В этом документе

Общая информация
Рутокен U2F — устройство, предназначенное для усиления парольной защиты учетных записей пользователя на различных интернет-ресурсах.
На корпусе устройства Рутокен U2F есть встроенная сенсорная кнопка. Она предназначена для подтверждения физического присутствия пользователя. Кнопка приводится в действие при нажатии на нее пальцем.

Одно устройство может использоваться для доступа к различным ресурсам.
Процедура аутентификации с Рутокен U2F состоит из двух этапов:
- Ввод логина и пароля от аккаунта.
- Подключение устройства Рутокен U2F и нажатие на сенсорную кнопку.
Процессы, описанные в данной инструкции, актуальны для работы со следующими ресурсами:
Полный список публичных сервисов, поддерживающих стандарт FIDO U2F: http://www.dongleauth.info
Первое подключение Рутокен U2F к компьютеру
Для подключения Рутокен U2F вставьте его в USB-порт компьютера. Если устройство подключено корректно, то на нем начнет светиться индикатор.
При первом подключении устройства к компьютеру выполнится поиск и автоматическая установка необходимых драйверов.
Настройка двухфакторной аутентификации с использованием устройства Рутокен U2F в облачном хранилище Dropbox
В Dropbox двухфакторная аутентификация называется двухэтапной проверкой. Поэтому далее в описаниях раздела используется именно этот термин.
В этом разделе:
Перед тем, как настроить двухэтапную проверку необходимо проверить включена она или нет в аккаунте.
Проверка включения двухэтапной проверки в Dropbox
Для проверки включения двухэтапной проверки:
- Зайдите в свой аккаунт.
- Нажмите на фото своего профиля.
- Выберите пункт Настройки.
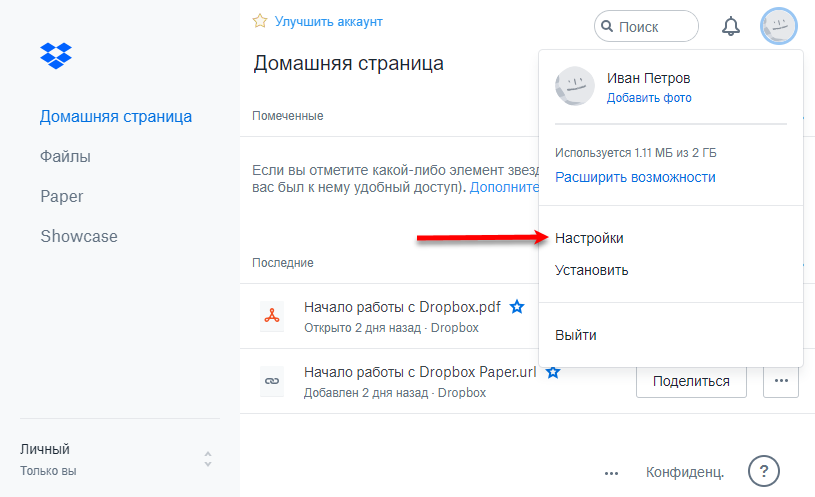
- Перейдите на вкладку Безопасность.
- Проверьте режим двухэтапной проверки (строка Двухэтапная проверка).
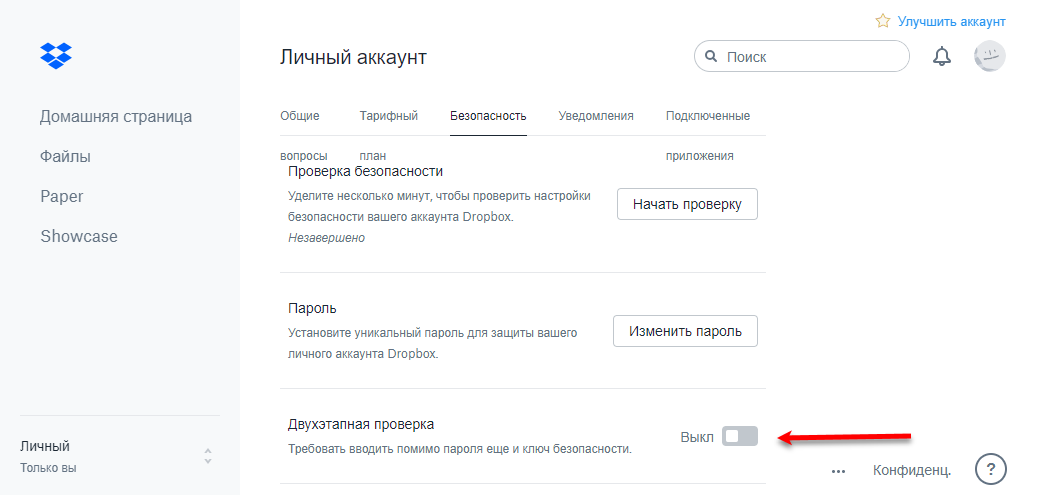
- Если двухэтапная проверка выключена (выбран режим Выкл), то ее необходимо включить. Для этого перейдите в раздел Включение двухэтапной проверки.
- Если двухэтапная проверка включена (выбран режим Вкл), то необходимо сразу перейти к настройке устройства Рутокен U2F. Для этого перейдите в раздел Добавление устройства Рутокен U2F к аккаунту.
Включение двухэтапной проверки в Dropbox
Для включения двухэтапной проверки вам понадобится мобильный телефон. |
Чтобы включить двухэтапную проверку:
- На вкладке Безопасность измените режим в строке Двухэтапная проверка на Вкл.
- Нажмите С чего начать.
- Введите пароль от своего аккаунта и нажмите Далее.
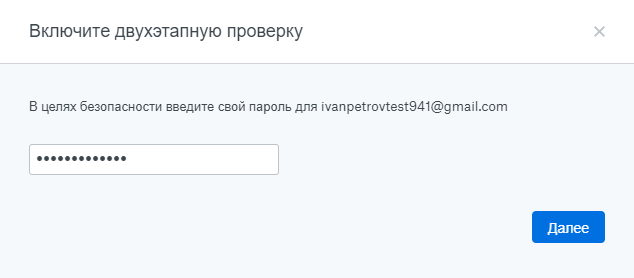
- Установите переключатель в положение Использовать текстовые сообщения и нажмите Далее.
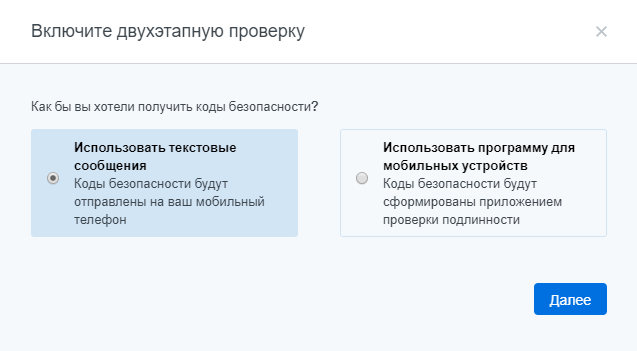
- Введите номер телефона, на который вы хотели бы получать текстовые сообщения с кодом безопасности, и нажмите Далее.
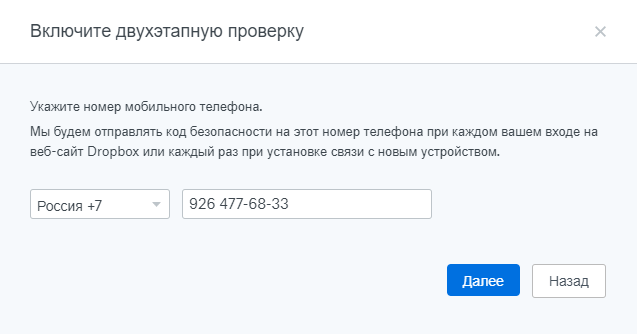
- В SMS-сообщении вы получите код безопасности. Введите этот код и нажмите Далее.
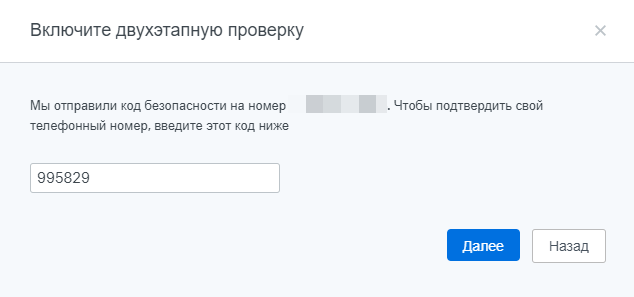
- При необходимости введите второй номер телефона и нажмите Далее.
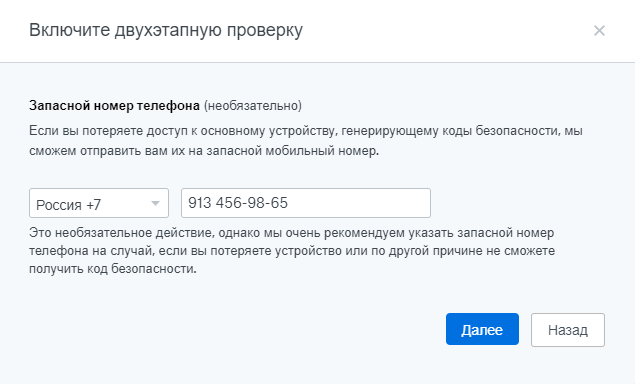
- Откроется окно с резервными кодами для восстановления доступа к аккаунту. Сохраните эти коды в безопасном месте и нажмите Далее.
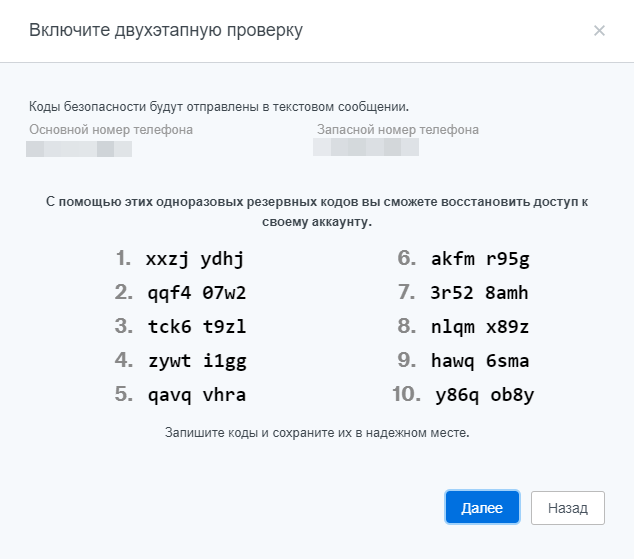
- В окне с уведомлением о том, что теперь для входа в аккаунт нужно будет ввести код безопасности нажмите Далее. В результате включится двухэтапная проверка.
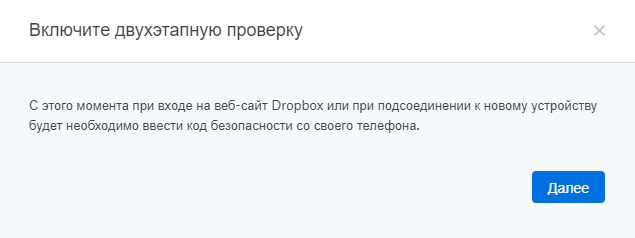
После этого необходимо добавить устройство Рутокен U2F к аккаунту (этот процесс описан в следующем разделе).
Добавление устройства Рутокен U2F к аккаунту в Dropbox
Перед тем, как добавить устройство к аккаунту необходимо проверить корректность его работы. Для этого подключите Рутокен к USB-порту компьютера. Если он подключен корректно, то на нем начнет светиться индикатор. Если этого не произошло, то попробуйте подключить Рутокен к другому USB-порту компьютера.
Чтобы добавить Рутокен U2F к аккаунту:
- Подключите Рутокен U2F к компьютеру.
- Зайдите в свой аккаунт.
- Перейдите на вкладку Безопасность.
- В разделе Двухэтапная проверка в подразделе Ключи безопасности щелкните по ссылке Добавить.
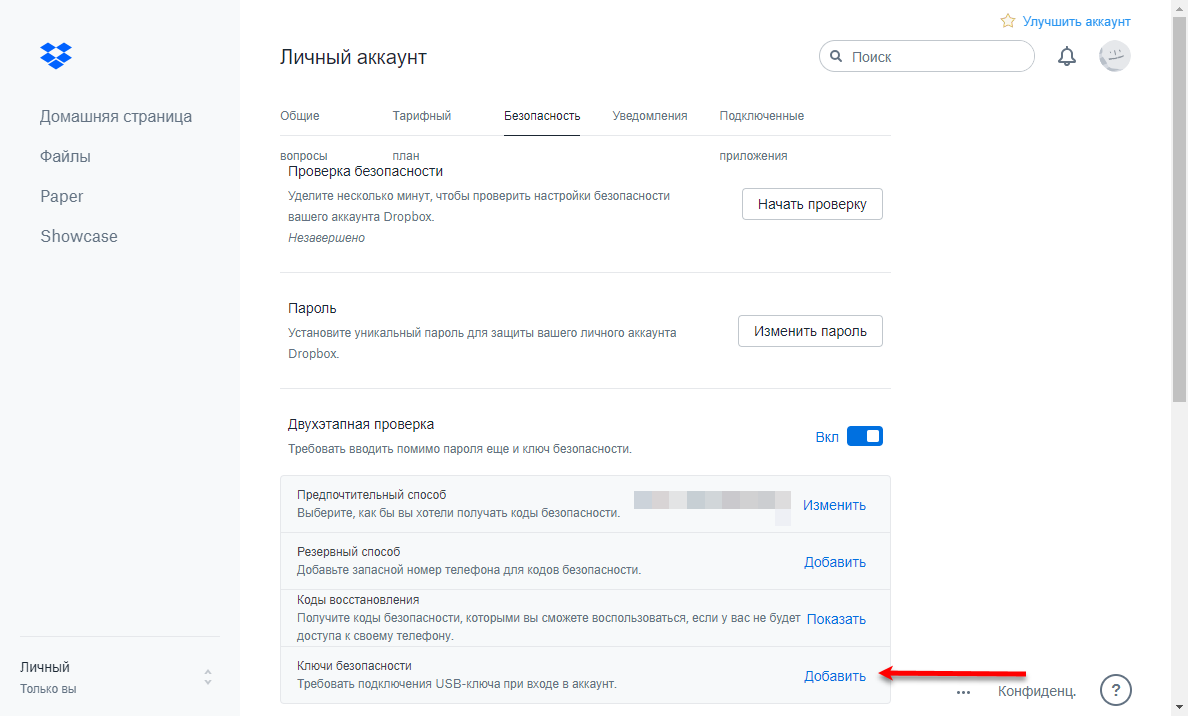
- Нажмите Начать установку.
- Введите пароль от своего аккаунта и нажмите Далее.
- Нажмите Ключ вставлен. На токене начнет мигать индикатор.
- Нажмите на сенсорную кнопку на устройстве Рутокен U2F.
- Браузер Google Chrome: в окне с уведомлением о том, что сайт www.dropbox.com запрашивает разрешение на просмотр производителя и модели устройства, нажмите Разрешить.

Браузер Mozilla Firefox: в окне с уведомлением о том, что сайт www.dropbox.com запрашивает разрешение на просмотр производителя и модели устройства, нажмите Продолжить.

- На экране отобразится окно с подтверждением того, что устройство добавлено и с полем для ввода имени устройства. Введите имя устройства и нажмите Готово.

В результате для аутентификации на сайте www.dropbox.com будет использоваться Рутокен U2F. Давайте это проверим. Для этого выйдите из своего аккаунта и снова зайдите в него.
Чтобы выйти из аккаунта, нажмите на фотографию своего профиля и выберите пункт Выйти.
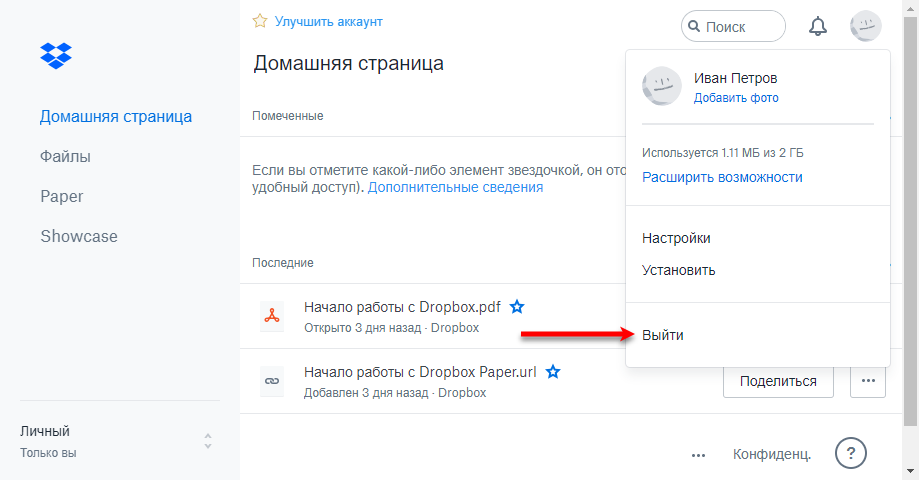
Теперь зайдите в свой аккаунт с помощью Рутокен U2F (этот процесс описан в следующем разделе).
Вход в аккаунт с помощью устройства Рутокен U2F в Dropbox
Чтобы войти в аккаунт:
- Подключите Рутокен U2F к компьютеру.
- Введите логин и пароль от своего аккаунта.
Нажмите Войти. На токене начнет мигать индикатор.
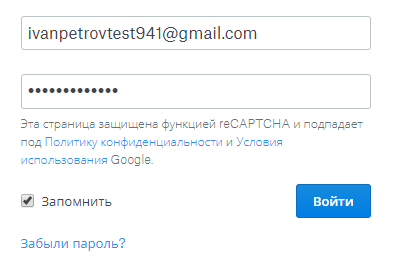
Если после нажатия на кнопку Войти вы сразу зашли в свой аккаунт, то двухфакторная аутентификация с использование Рутокен U2F не сработала, а значит вам надо очистить кэш и временные данные, а затем перезагрузить компьютер. Этот процесс описан в приложении. |
- Нажмите на сенсорную кнопку на устройстве Рутокен U2F. В результате вы зайдете в свой аккаунт.
Удаление сведений о Рутокен U2F в Dropbox
Если вы потеряли Рутокен U2F, который был привязан к аккаунту, или он перестал работать, то необходимо в Dropbox удалить сведения о нем.
Для удаления сведений об устройстве вам понадобится мобильный телефон, номер которого был указан при включении двухэтапной проверки, или один из одноразовых кодов безопасности. |
Для начала войдите в свой аккаунт при помощи мобильного телефона или кода безопасности (10 таких кодов вы сохранили на этапе включения двухэтапной проверки).
Чтобы войти в свой аккаунт при помощи мобильного телефона:
- Введите пароль от своего аккаунта и нажмите Войти.
- Щелкните по ссылке Отправить SMS.
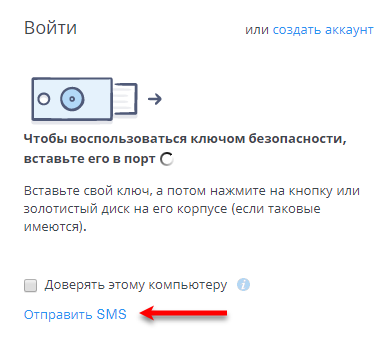
- В SMS-сообщении вы получите код безопасности. Введите этот код и нажмите Ввод. В результате вы зайдете в свой аккаунт.
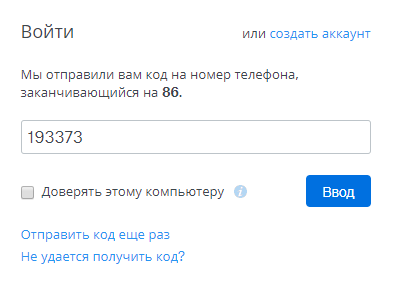
Чтобы войти в свой аккаунт при помощи кода безопасности:
- Введите пароль от своего аккаунта и нажмите Войти.
- В всплывающем окне для входа по токену нажмите Отмена.
- Щелкните по ссылке Отправить SMS.
- Щелкните по ссылке Не удается получить код?.
- Щелкните по ссылке Введите запасной код доступа.
- Введите код безопасности (10 таких кодов вы сохранили на этапе включения двухэтапной проверки) и нажмите Ввод. В результате вы зайдете в свой аккаунт.
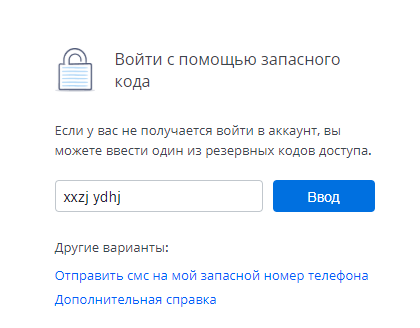
Для удаления сведений об устройстве:
- Нажмите на фото своего профиля.
- Выберите пункт Настройки.
- Перейдите на вкладку Безопасность.
- В разделе Двухэтапная проверка, рядом с пунктом Ключи безопасности нажмите Изменить.
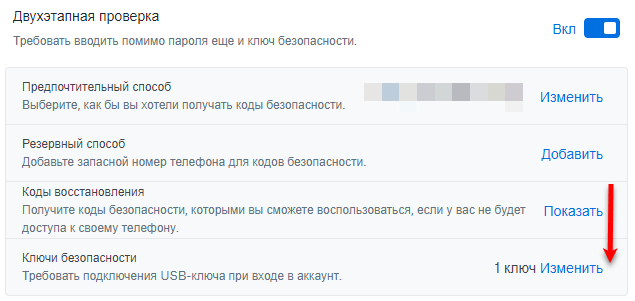
- В окне Ключи безопасности в строке с название устройства щелкните по значку
 .
.
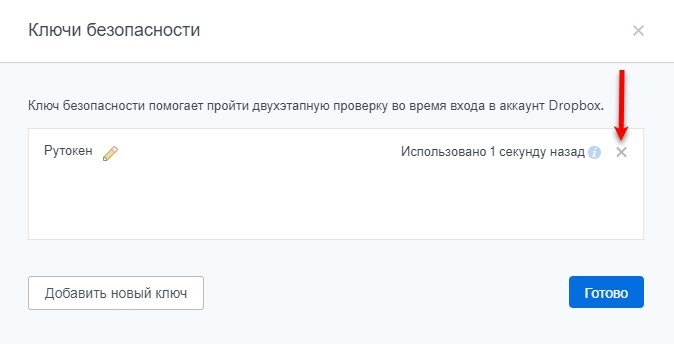
- Введите пароль от своего аккаунта и нажмите Далее.
- Для подтверждения удаления сведений об устройстве нажмите Отключить. В результате сведения об устройстве Рутокен U2F будут удалены и при следующем входе в аккаунт нужно будет ввести логин, пароль и код безопасности.
Настройка двухфакторной аутентификации с использованием устройства Рутокен U2F в Google
В Google двухфакторная аутентификация называется двухэтапной аутентификацией. Поэтому далее в описаниях раздела используется именно этот термин.
В этом разделе:
Перед тем, как настроить двухэтапную проверку необходимо проверить включена она или нет в аккаунте.
Проверка включения двухэтапной аутентификации в Google
Для проверки включения двухэтапной аутентификации:
- Зайдите в свой аккаунт.
- Нажмите на фото своего профиля.
- Нажмите Аккаунт Google.
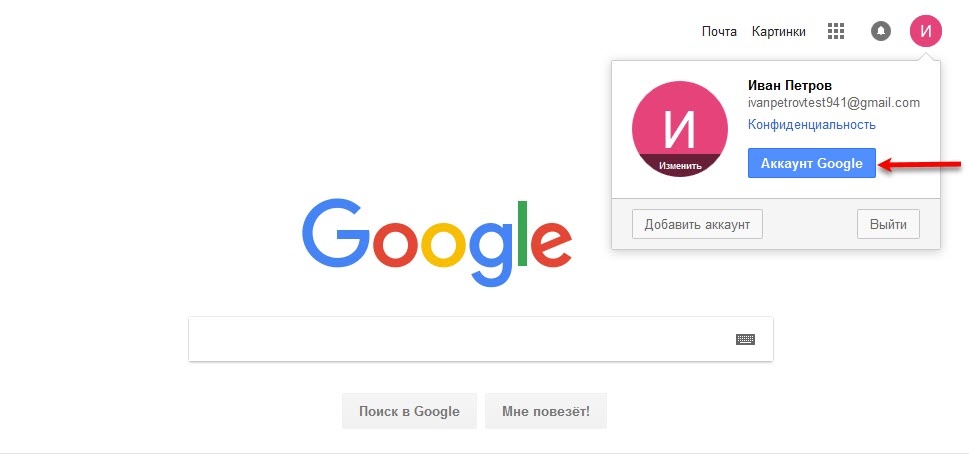
- Перейдите в меню Безопасность.
- В разделе Вход в аккаунт Google проверьте значение в строке Двухэтапная аутентификация.
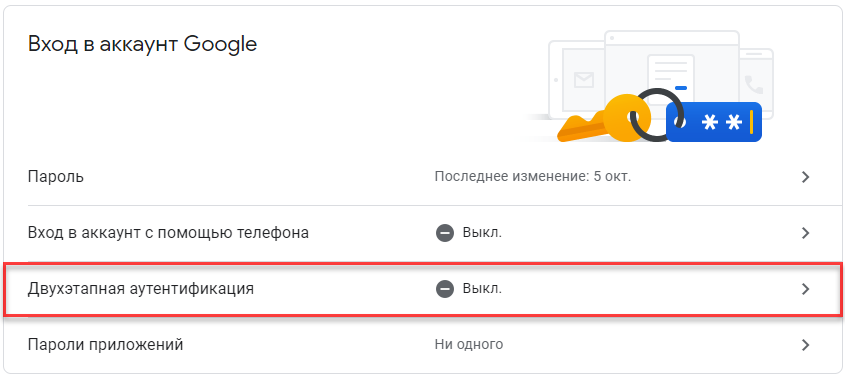
- Если в строке Двухэтапная аутентификация отображается значение — Выкл, то ее необходимо включить. Для этого перейдите в раздел Включение двухэтапной аутентификации.
- Если в строке Двухэтапная аутентификация отображается значение — Вкл, то необходимо сразу перейти к настройке устройства Рутокен U2F. Для этого перейдите в раздел Добавление устройства Рутокен U2F к аккаунту.
Включение двухэтапной аутентификации в Google
Для включения двухэтапной аутентификации вам понадобится мобильный телефон. |
Чтобы включить двухэтапную аутентификацию:
- Перейдите в меню Безопасность.
- В разделе Вход в аккаунт Google щелкните по строке Двухэтапная аутентификация.
- Нажмите Начать.
- Введите пароль от своего аккаунта и нажмите Далее.
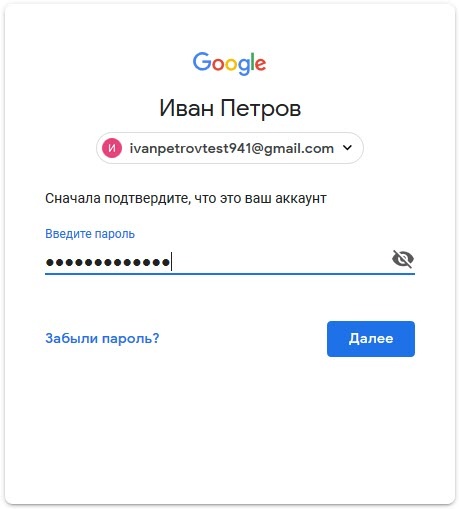
- Щелкните по ссылке Выберите другой способ.
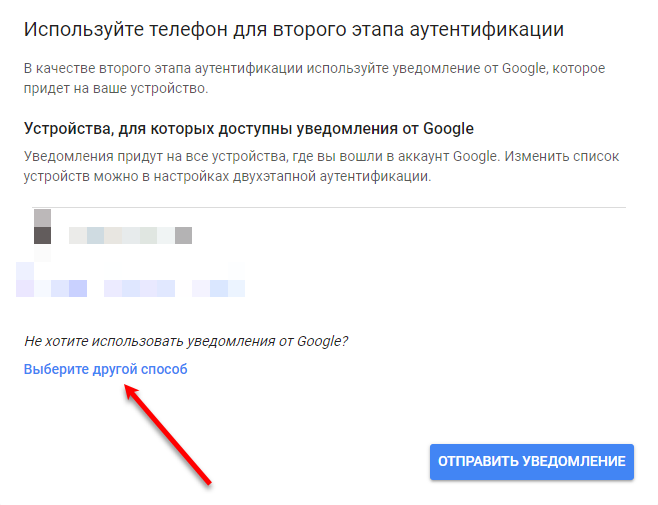
- Выберите пункт SMS или телефонный звонок.
- На странице Настройте телефон введите номер телефона, на который вы хотели бы получать текстовые сообщения с кодами безопасности.
- Установите переключатель в положение SMS.
- Щелкните по ссылке Далее.
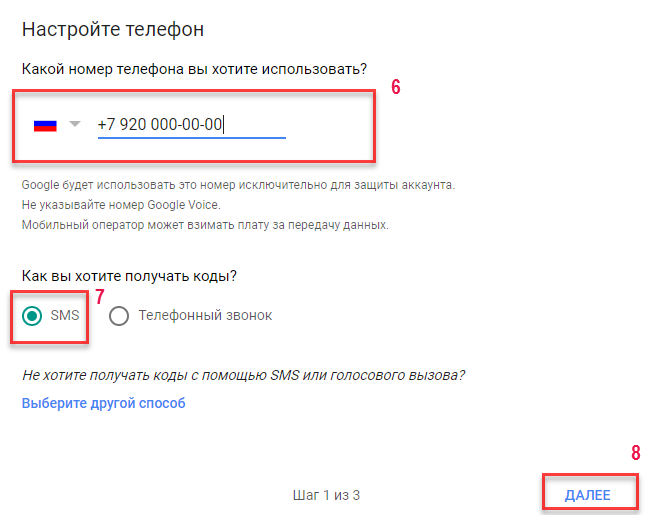
- В SMS-сообщении вы получите код безопасности. Введите этот код и щелкните по ссылке Далее.
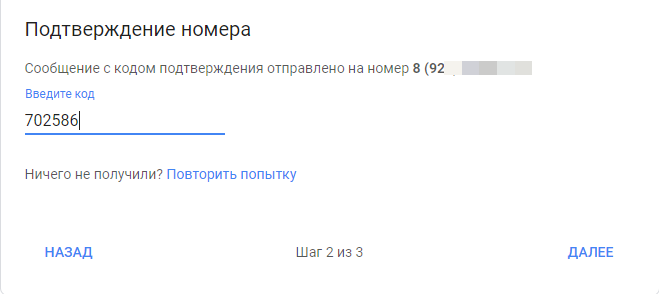
- Щелкните по ссылке Включить. В результате включится двухэтапная аутентификация.
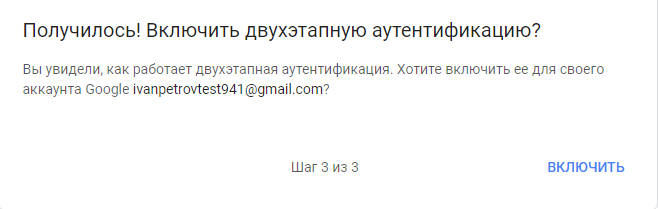
После этого необходимо добавить устройство Рутокен U2F к аккаунту (этот процесс описан в следующем разделе).
Добавление устройства Рутокен U2F к аккаунту в Google
Перед тем, как добавить устройство к аккаунту необходимо проверить корректность его работы. Для этого подключите Рутокен к USB-порту компьютера. Если он подключен корректно, то на нем начнет светиться индикатор. Если этого не произошло, то попробуйте подключить Рутокен к другому USB-порту компьютера.
Чтобы добавить Рутокен U2F к аккаунту:
- Подключите Рутокен U2F к компьютеру.
- Зайдите в свой аккаунт.
- На странице Двухэтапная аутентификация в разделе Электронный ключ щелкните по ссылке Добавить электронный ключ.
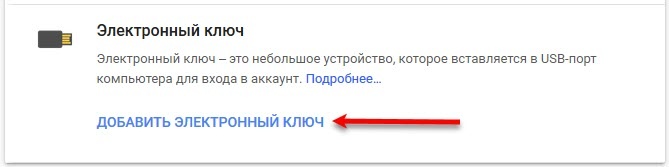
- Щелкните по ссылке Далее.
- На токене начнет мигать индикатор.
- Нажмите на сенсорную кнопку на устройстве Рутокен U2F.
- В окне с уведомлением о том, что сайт gstatic.com запрашивает разрешение на просмотр производителя и модели устройства нажмите Разрешить.
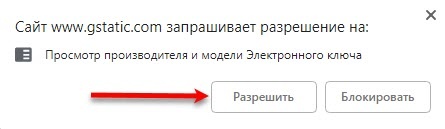
- Отобразится окно с подтверждением того, что устройство добавлено и с полем для ввода имени устройства. Введите имя устройства и щелкните по ссылке Готово.

В результате для аутентификации на сайте www.google.com будет использоваться Рутокен U2F.
Давайте это проверим. Для этого выйдите из своего аккаунта и снова зайдите в него.
Чтобы выйти из аккаунта, нажмите на фотографию своего профиля и выберите пункт Выйти.
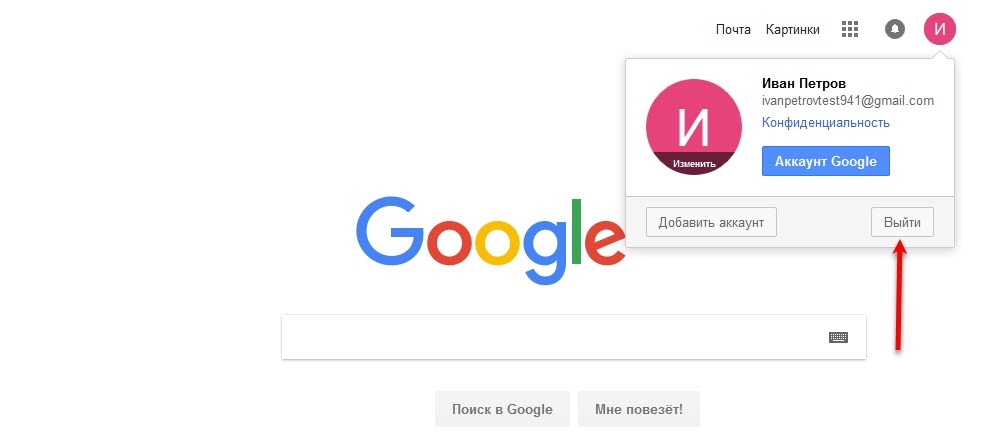
Теперь зайдите в свой аккаунт с помощью устройства Рутокен U2F (этот процесс описан в следующем разделе).
Вход в аккаунт с помощью устройства Рутокен U2F в Google
Чтобы войти в аккаунт:
- Подключите Рутокен U2F к компьютеру.
- На странице для входа в аккаунт введите логин и нажмите Далее.
Введите пароль от своего аккаунта и нажмите Далее.
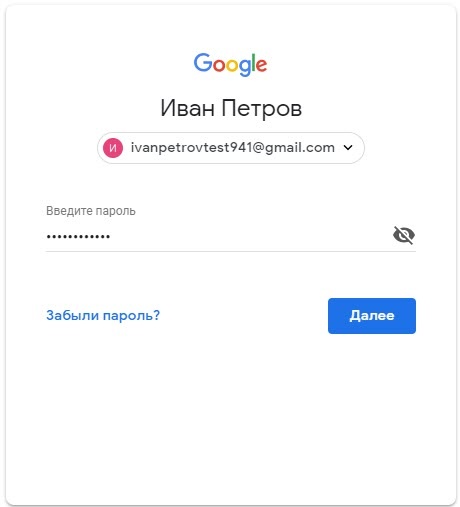
Если после нажатия на кнопку Далее, вы сразу зашли в свой аккаунт, то двухфакторная аутентификация с использование Рутокен U2F не сработала, а значит вам надо очистить кэш, временные данные и перезагрузить компьютер. Этот процесс описан в приложении. |
- На токене начнет мигать индикатор.
- Нажмите на сенсорную кнопку на устройстве Рутокен U2F. В результате вы зайдете в свой аккаунт.
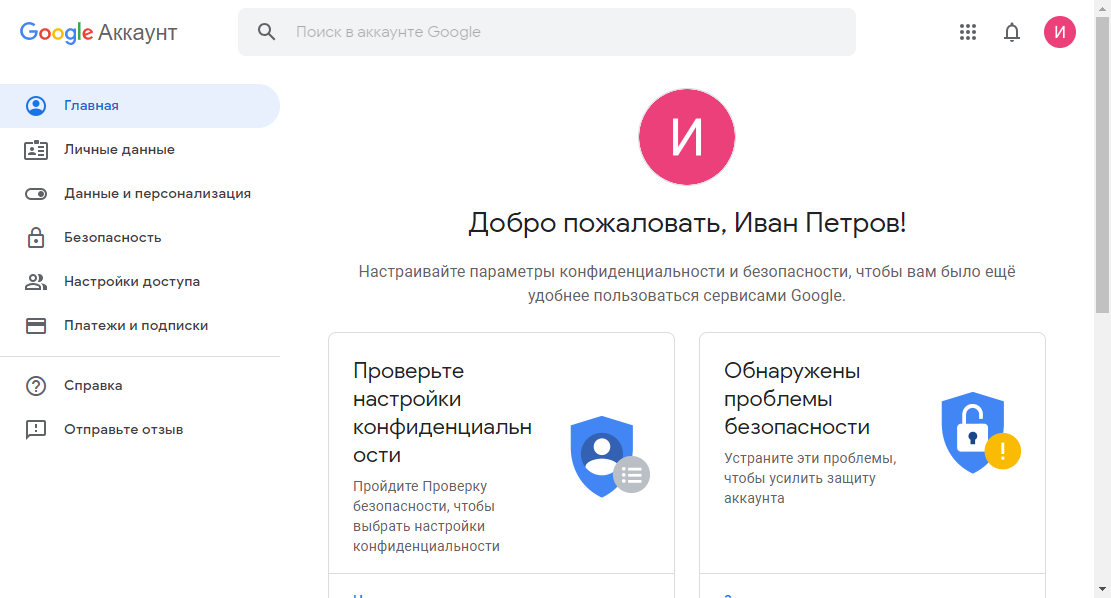
Удаление сведений о Рутокен U2F в Google
Если вы потеряли Рутокен U2F, который был привязан к аккаунту, или он перестал работать, то необходимо в Google удалить сведения о нем.
Для удаления сведений об устройстве вам понадобится мобильный телефон, номер которого был указан при включении двухфактовной аутентификации. |
Для удаления сведений об устройстве:
- Введите пароль от своего аккаунта и нажмите Далее.
- Щелкните по ссылке Возникли проблемы?.
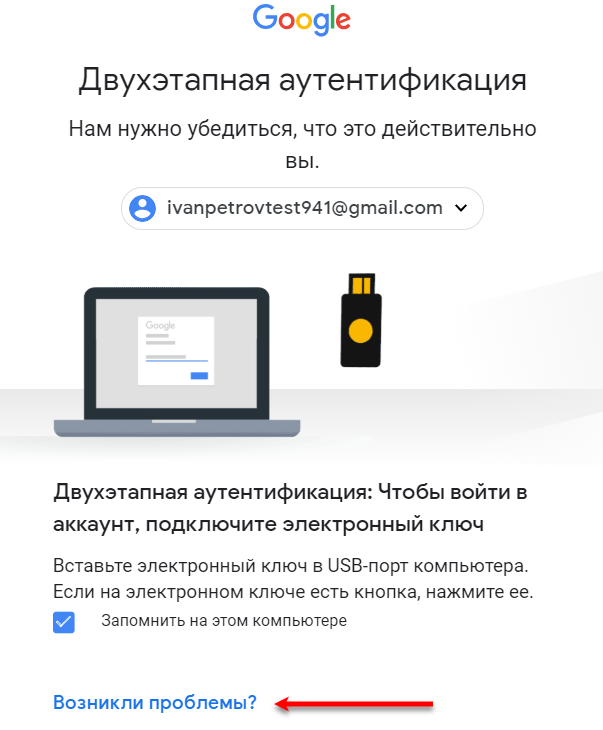
- В окне для выбора другого способа входа в аккаунт щелкните по строке Получите код подтверждения на номер.
- В SMS-сообщении вы получите код безопасности. Введите этот код и нажмите Далее. В результате вы зайдете в свой аккаунт.
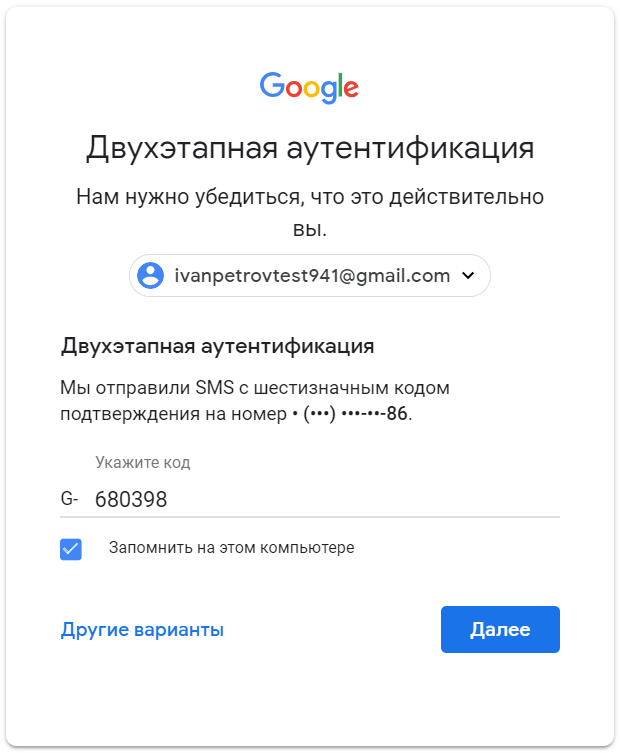
- Перейдите в меню Безопасность.
- В разделе Вход в аккаунт Google щелкните по строке Двухэтапная аутентификация.
- Введите пароль от своего аккаунта и нажмите Далее.
- В разделе Второй этап, в строке с названием необходимого устройства щелкните по значку
 .
.
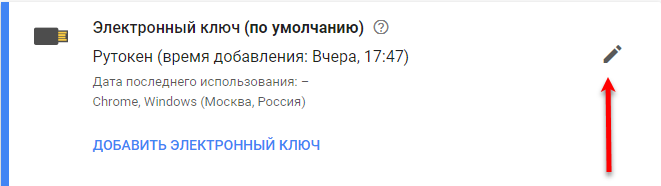
- Укажите название устройства, которое вы задавали при его добавлении к аккаунту и щелкните по ссылке Удалить токен.
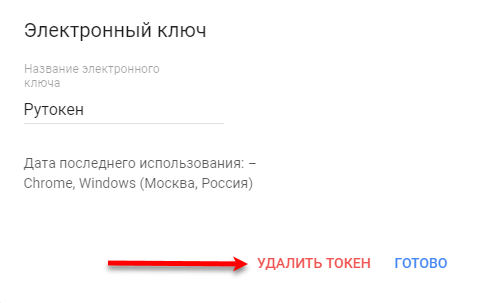
- Для подтверждения удаления сведений об устройстве из аккаунта щелкните по ссылке ОК. В результате сведения об устройстве Рутокен U2F будут удалены и при следующем входе в аккаунт нужно будет ввести логин, пароль и код безопасности.
Настройка двухфакторной аутентификации в социальной сети Facebook
В этом разделе:
Перед тем, как настроить двухфакторную аутентификацию необходимо проверить включена она или нет в аккаунте.
Проверка включения двухфакторной аутентификации в Facebook
Для проверки включения двухфакторной аутентификации:
- Зайдите в свой аккаунт.
- Щелкните по значку
 .
. - Выберите пункт меню Настройки.
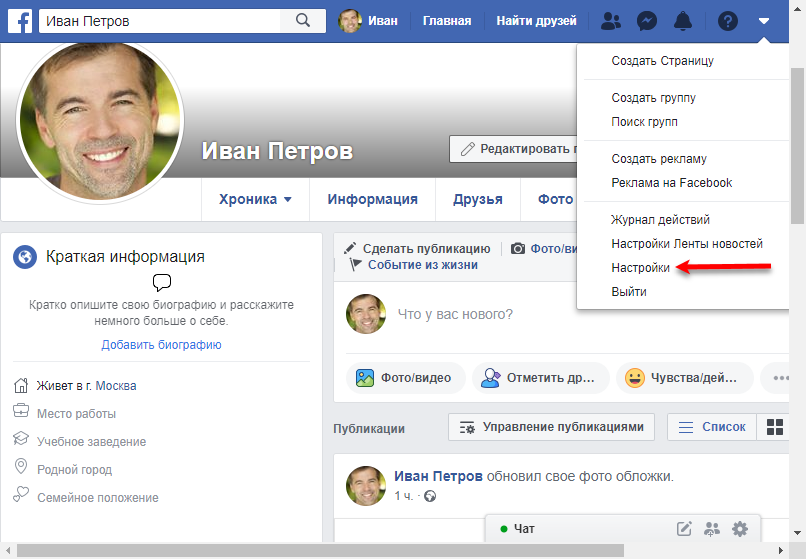
- Перейдите в раздел Безопасность и вход.
- Проверьте значение в строке Использовать двухфакторную аутентификацию.
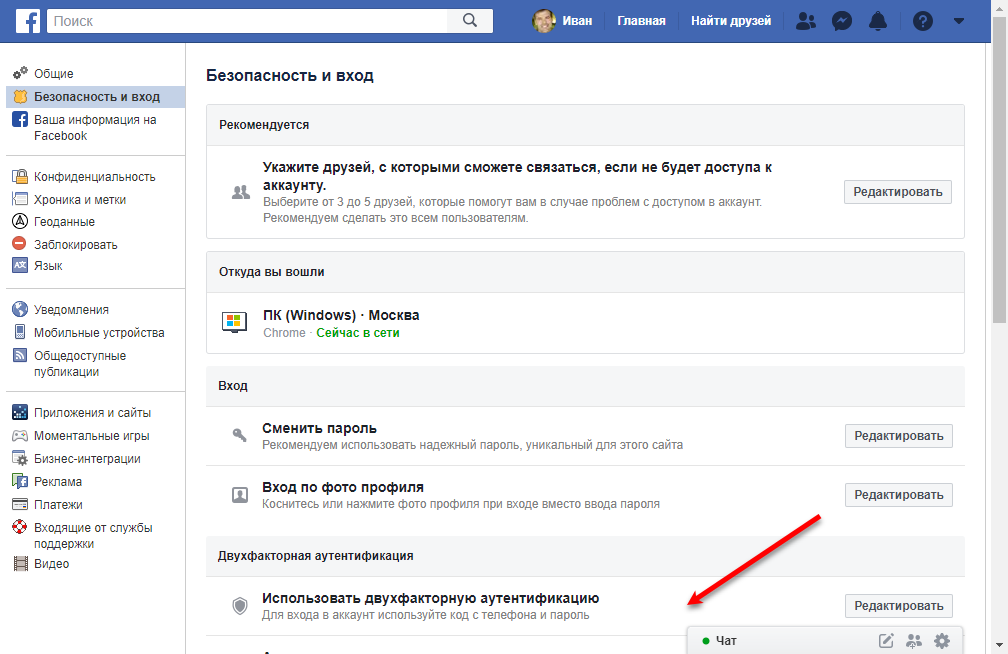
- Если в этой строке нет значения Вкл, то двухфакторную аутентификацию необходимо включить (для этого перейдите в раздел Включение двухфакторной аутентификации).
- Если в этой строке отображается значение Вкл, то необходимо сразу перейти к настройке устройства Рутокен U2F (для этого перейдите в раздел Добавление устройства Рутокен U2F к аккаунту).
Включение двухфакторной аутентификации в Facebook
Для включения двухфакторной аутентификации вам понадобится мобильный телефон. |
Чтобы включить двухфакторную аутентификацию:
- На странице Безопасность и вход, в разделе Двухфакторная аутентификация, в строке Использовать двухфакторную аутентификацию нажмите Редактировать.
- Нажмите Начать.
- Установите переключатель в положение SMS и нажмите Далее.

- В SMS-сообщении вы получите код безопасности. Введите этот код.
- Нажмите Готово. В результате включится двухфакторная аутентификация.

После этого необходимо добавить устройство Рутокен U2F к аккаунту (этот процесс описан в следующем разделе).
Добавление устройства Рутокен U2F к аккаунту в Facebook
Перед тем, как добавить устройство к аккаунту необходимо проверить корректность его работы. Для этого подключите Рутокен к USB-порту компьютера. Если он подключен корректно, то на нем начнет светиться индикатор. Если этого не произошло, то попробуйте подключить Рутокен к другому USB-порту компьютера.
Чтобы добавить устройство к аккаунту:
- Подключите Рутокен U2F к компьютеру.
- Зайдите в свой аккаунт.
- Перейдите в раздел Безопасность и вход.
- В строке Использовать двухфакторную аутентификацию нажмите Редактировать.
- В строке Ключ безопасности нажмите Настройка.

- На токене начнет мигать индикатор.
- Нажмите на сенсорную кнопку на устройстве Рутокен U2F.
- Введите пароль от своего аккаунта и нажмите Отправить. Отобразится окно с подтверждением того, что устройство добавлено.


- Закройте окно Двухфакторная аутентификация. В результате для аутентификации в социальной сети Facebook будет использоваться Рутокен U2F. Давайте это проверим. Для этого выйдите из своего аккаунта и снова зайдите в него.
Чтобы выйти из аккаунта щелкните по значку  и выберите пункт меню Выйти.
и выберите пункт меню Выйти.

Теперь зайдите в свой аккаунт с помощью Рутокен U2F (этот процесс описан в следующем разделе).
Вход в аккаунт с помощью устройства Рутокен U2F в Facebook
Чтобы войти в аккаунт:
- Подключите Рутокен U2F к компьютеру.
- Введите логин и пароль от своего аккаунта.
Нажмите Вход.

Если после нажатия на кнопку Далее вы сразу зашли в свой аккаунт, то двухфакторная аутентификация с использование Рутокен U2F не сработала, а значит вам надо будет очистить кэш и временные данные, а после этого перезагрузить компьютер. Этот процесс описан в приложении. |
- На токене начнет мигать индикатор.
- Нажмите на сенсорную кнопку на устройстве Рутокен U2F.
- Установите переключатель в положение Не сохранять и нажмите Продолжить. В результате вы зайдете в свой аккаунт.

Удаление сведений о Рутокен U2F в Facebook
Если вы потеряли Рутокен U2F, который был привязан к аккаунту или он перестал работать, то необходимо в социальной сети Facebook удалить сведения о нем.
Для удаления сведений об устройстве вам понадобится мобильный телефон, номер которого был указан при включении двухфакторной аутентификации. |
Для удаления сведений об устройстве:
- Введите логин и пароль от своего аккаунта.
- Нажмите Вход.
- Щелкните по ссылке Use a different method.

- В SMS-сообщении вы получите код безопасности. Введите этот код и нажмите Продолжить.

- Установите переключатель в положение Не сохранять и нажмите Продолжить. В результате вы зайдете в свой аккаунт.

- Щелкните по значку
 .
. - Выберите пункт меню Настройки.
- Перейдите в раздел Безопасность и вход.
- В строке Использовать двухфакторную аутентификацию нажмите Редактировать.

- В строке Ключ безопасности нажмите Управление ключами.

- В окне Двухфакторная аутентификация рядом с названием устройства нажмите Удалить. В результате сведения об устройстве Рутокен U2F будут удалены и при следующем входе в аккаунт нужно будет ввести логин, пароль и код безопасности.

Настройка двухфакторной аутентификации с использованием устройства Рутокен U2F в социальной сети Twitter
В этом разделе:
Перед тем, как настроить двухфакторную аутентификацию необходимо проверить включена она или нет в аккаунте.
Проверка включения двухфакторной аутентификации в Twitter
Для проверки включения двухфакторной аутентификации:
- Зайдите в свой аккаунт.
- Выберите пункт меню Еще.

- Выберите пункт Настройки и конфиденциальность.

- В разделе Вход в систему и безопасность щелкните по названию пункта Безопасность.

- В разделе Безопасность щелкните по названию пункта Двухфакторная аутентификация.

- Если в разделе Двухфакторная аутентификация не установлено ни одной галочки, то двухфакторную аутентификацию необходимо включить (для этого перейдите в раздел Включение двухфакторной аутентификации).
- Если в разделе Двухфакторная аутентификация рядом с одним из пунктов SMS-сообщение или Приложение для аутентификации установлена галочка, то двухфакторная аутентификация включена и необходимо сразу перейти к настройке устройства Рутокен U2F (для этого перейдите в раздел Добавление устройства Рутокен U2F к аккаунту).
Включение двухфакторной аутентификации в Twitter
Чтобы включить двухфакторную аутентификацию:
- |В разделе Двухфакторная аутентификация установите галочку SMS-сообщение.

- Нажмите Начать.

- Введите пароль от своего аккаунта и нажмите Подтвердить.
- Нажмите Отправить код.
- В SMS-сообщении вы получите код безопасности. Введите этот код.
- Нажмите Далее. На экране отобразится одноразовый код для восстановления доступа.

- Сохраните его на компьютере и нажмите Понятно. В результате включится двухфакторная аутентификация.
После этого необходимо добавить Рутокен U2F к аккаунту (этот процесс описан в следующем разделе).
Добавление устройства Рутокен U2F к аккаунту в Twitter
Перед тем, как добавить устройство к аккаунту необходимо проверить корректность его работы. Для этого подключите Рутокен к USB-порту компьютера. Если он подключен корректно, то на нем начнет светиться индикатор. Если этого не произошло, то попробуйте подключить Рутокен к другому USB-порту компьютера.
Чтобы добавить Рутокен U2F к аккаунту:
- В разделе Двухфакторная аутентификация установите галочку Ключ безопасности.

- Введите пароль от своего аккаунта и нажмите Подтвердить.
- Подключите токен к компьютеру и нажмите Начать.

- Нажмите ОК.
- На токене начнет мигать индикатор.
- Нажмите на сенсорную кнопку на устройстве Рутокен U2F. На токене начнет мигать индикатор.
- Нажмите еще раз на сенсорную кнопку.
- Нажмите Понятно.

В результате для аутентификации в социальной сети Twitter будет использоваться Рутокен U2F.
Давайте это проверим. Для этого выйдите из своего аккаунта и снова зайдите в него.
Чтобы выйти из аккаунта в левом нижнем углу щелкните по значку  и выберите пункт Выйти из учетной записи. После этого для подтверждения выхода нажмите Выйти.
и выберите пункт Выйти из учетной записи. После этого для подтверждения выхода нажмите Выйти.

Теперь зайдите в свой аккаунт с помощью Рутокен U2F (этот процесс описан в следующем разделе).
Вход в аккаунт с помощью устройства Рутокен U2F в Twitter
Чтобы войти в аккаунт:
- Зайдите на страницу социальной сети Twitter.
- Введите логин и пароль от своего аккаунта.
- Щелкните по ссылке Выберите другой метод двухэтапной аутентификации.

- Щелкните по ссылке Защитный ключ.

- На токене начнет мигать индикатор.
- Нажмите на сенсорную кнопку на устройстве Рутокен U2F. В результате вы зайдете в свой аккаунт.
Удаление сведений о Рутокен U2F в Twitter
Если вы потеряли Рутокен U2F, который был привязан к аккаунту, или он перестал работать, то необходимо в Twitter удалить сведения о нем.
Для удаления сведений об устройстве:
- Зайдите на страницу социальной сети Twitter.
- Введите логин и пароль от своего аккаунта.
- В окне Подтверждение личности нажмите Отмена.
- Щелкните по ссылке Выберите другой метод двухфакторной аутентификации.
- Щелкните по ссылке Резервный код.
- Введите резервный код, который вы получили при включении двухфакторной аутентификации и нажмите Войти.
- Выберите пункт меню Еще.

- Выберите пункт Настройка и конфиденциальность.

- В разделе Вход в систему и безопасность щелкните по названию пункта Безопасность.

- В разделе Безопасность щелкните по названию пункта Двухфакторная аутентификация.

- В разделе Двухфакторная аутентификация снимите галочку Ключ безопасности.

- Нажмите Отключить. В результате сведения об устройстве Рутокен U2F будут удалены и при следующем входе в аккаунт нужно будет ввести логин, пароль и код безопасности.
Приложение 1. Очистка кэша и временных данных в браузере
Браузер Google Chrome
Для очистки кэша и временных данных:
- Запустите браузер на компьютере.
- В правом верхнем углу щелкните по значку
 .
. - Выберите пункт Настройки.
- В нижней части окна Настройки щелкните по ссылке Дополнительные.
- В секции Конфиденциальность и безопасность щелкните по строке Очистить историю.
- В окне Очистить историю в раскрывающемся списке Временной диапазон выберите необходимое значение.
- Установите галочки: История просмотров; Файлы cookie и другие данные сайтов; Изображения и другие файлы, сохраненные в кеше.
- Нажмите Удалить данные. В результате кэш и временные данные будут удалены в браузере.

- Перезагрузите компьютер.
Браузер Mozilla Firefox
Для очистки кэша и временных данных:
- Запустите браузер на компьютере.
- В правом верхнем углу щелкните по значку
 .
. - Выберите пункт меню Настройки.
- Щелкните по названию раздела Приватность и Защита.
- В секции Куки и данные сайтов нажмите Удалить данные.
- Установите галочки: Куки и данные сайтов, Кэшированное веб-содержимое.
- Нажмите Удалить.

- Нажмите Удалить сейчас. В результате кэш и временные данные будут удалены в браузере.
- Перезагрузите компьютер.
Браузер Opera
Для очистки кэша и временных данных:
- Запустите браузер на компьютере.
- В левом верхнем углу щелкните по значку
 .
. - Выберите пункт меню Настройки.
- Щелкните по названию раздела Дополнительно и подраздела Безопасность.
- Щелкните по строке Очистить историю посещений.
- Установите галочки: история посещений, Файлы cookie и прочите данные сайтов, Кэшированные изображения и файлы.
- Нажмите Удалить данные. В результате кэш и временные данные будут удалены в браузере.

- Перезагрузите компьютер.
Для включения двухфакторной аутентификации вам понадобится мобильный телефон. |

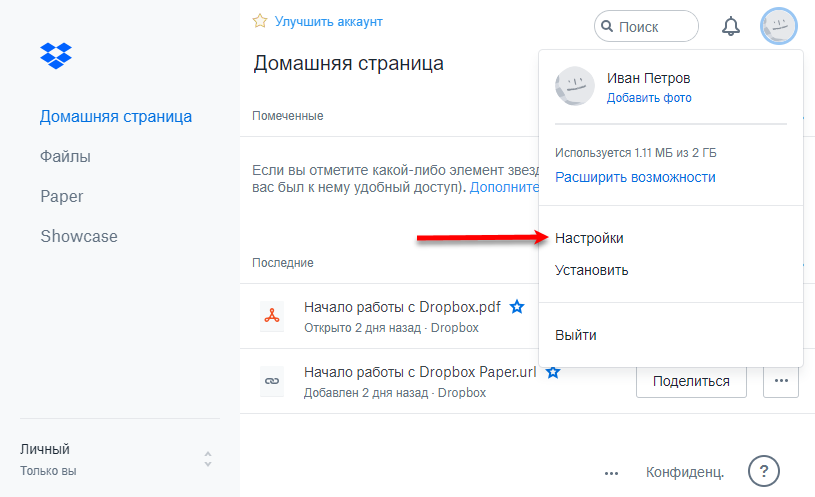
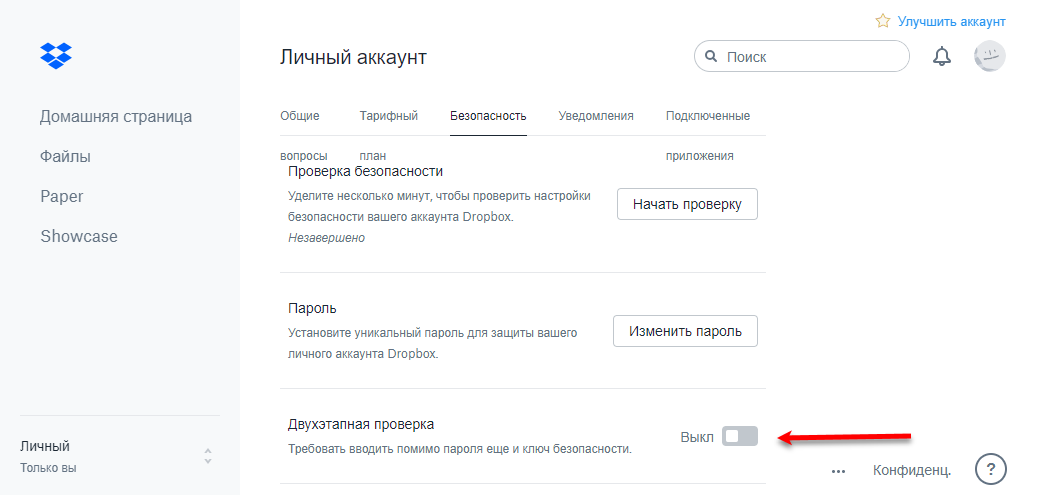
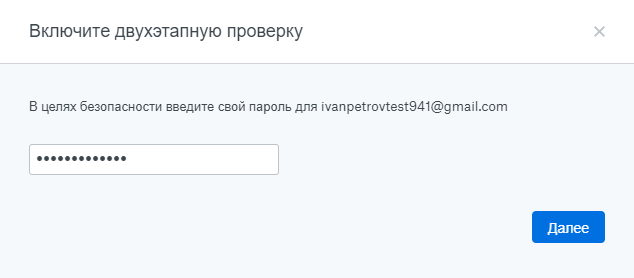
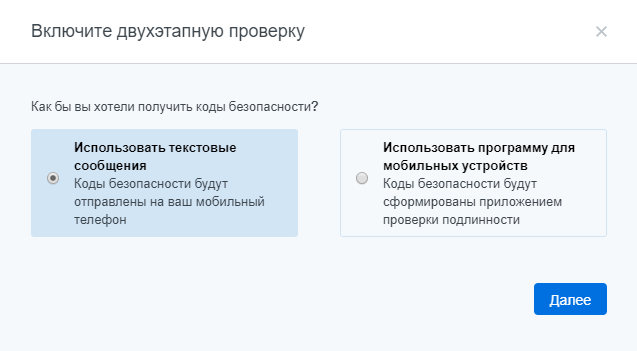
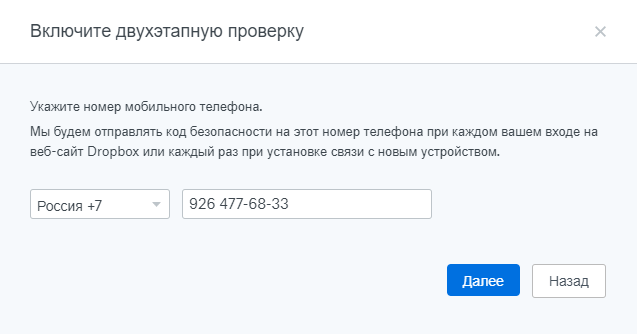
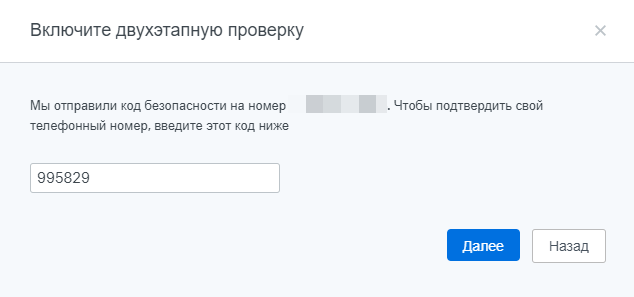
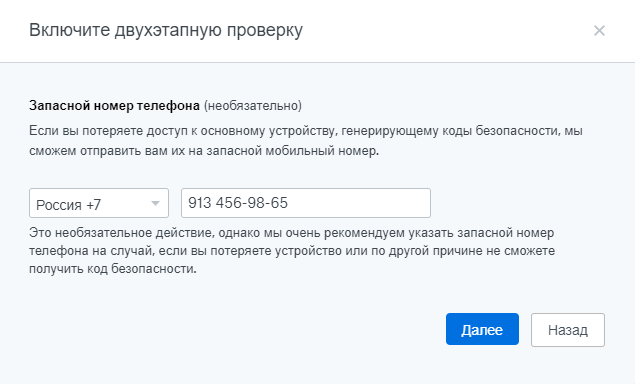
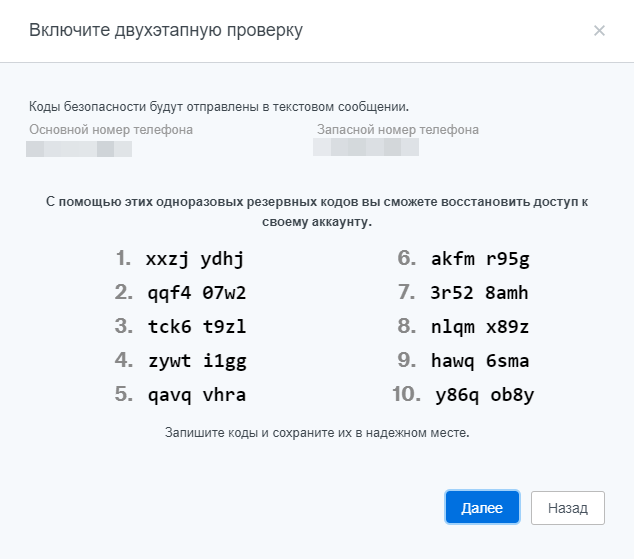
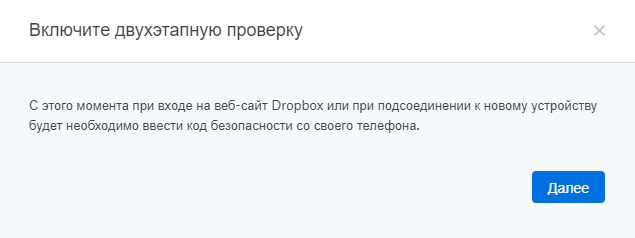
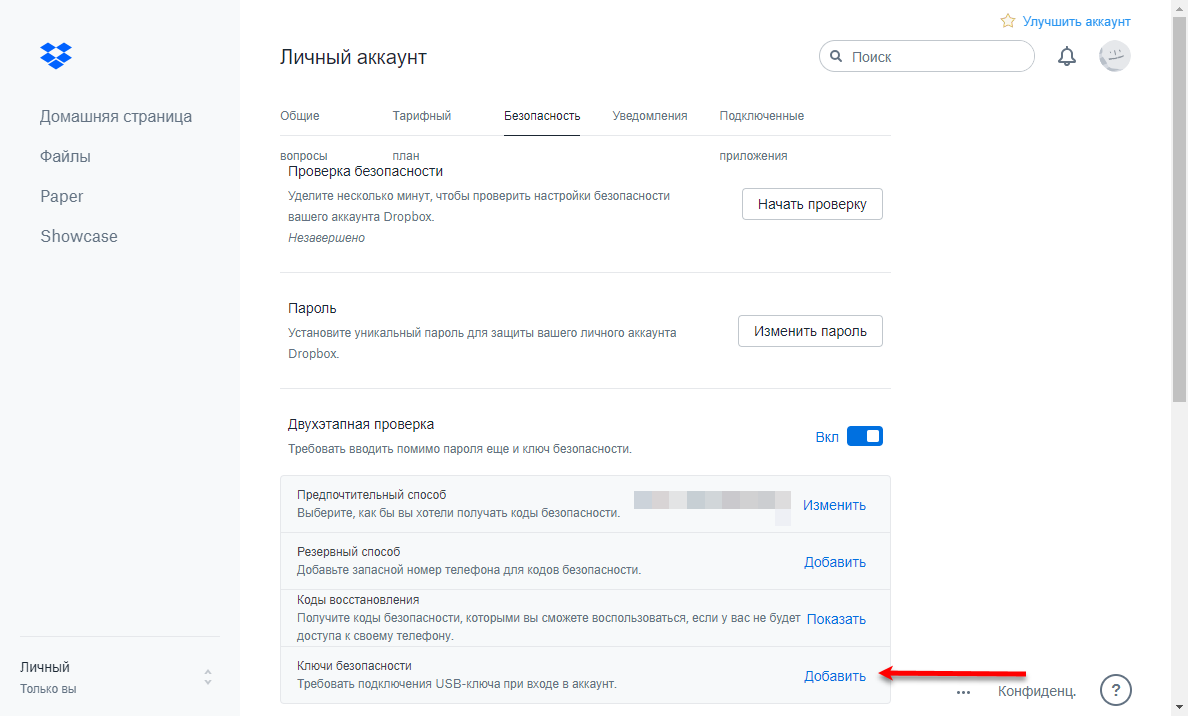



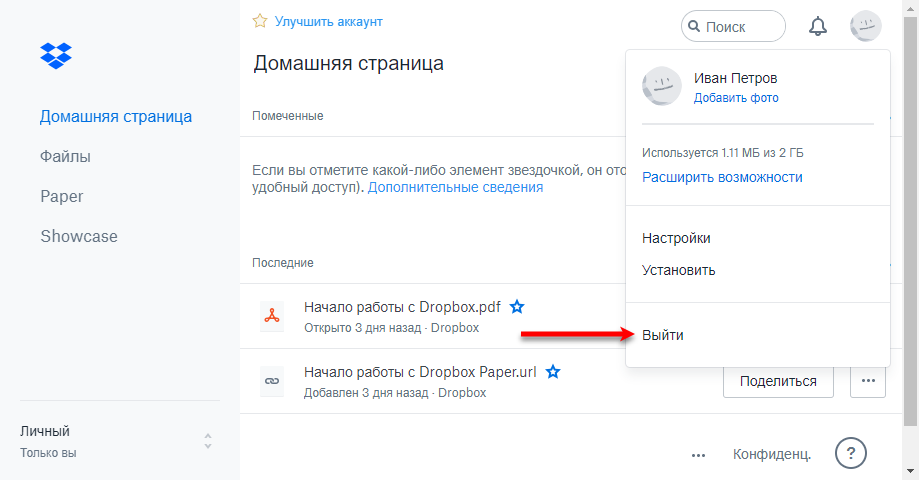
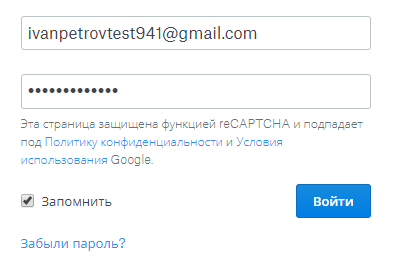
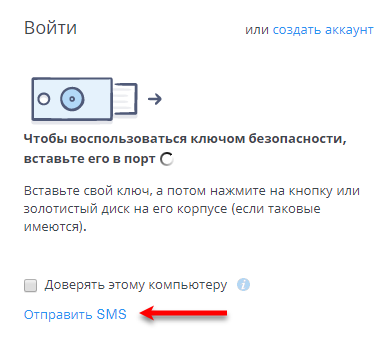
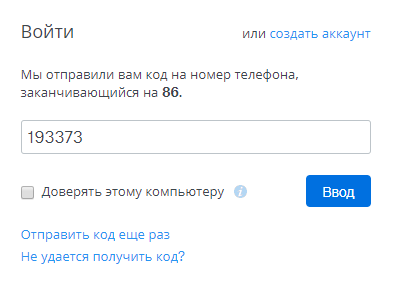
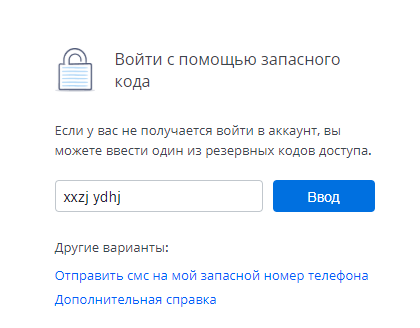
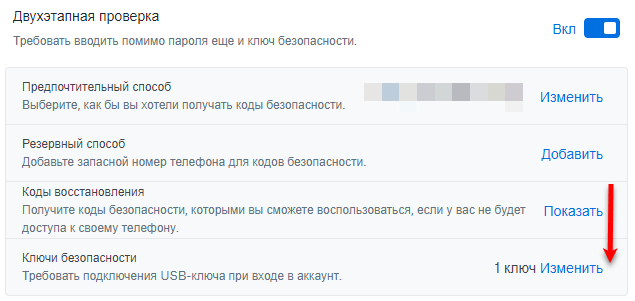
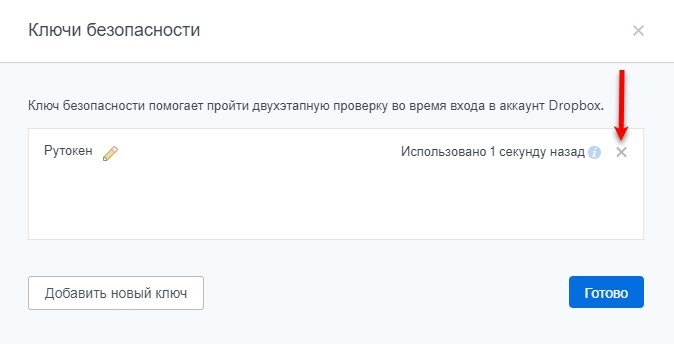
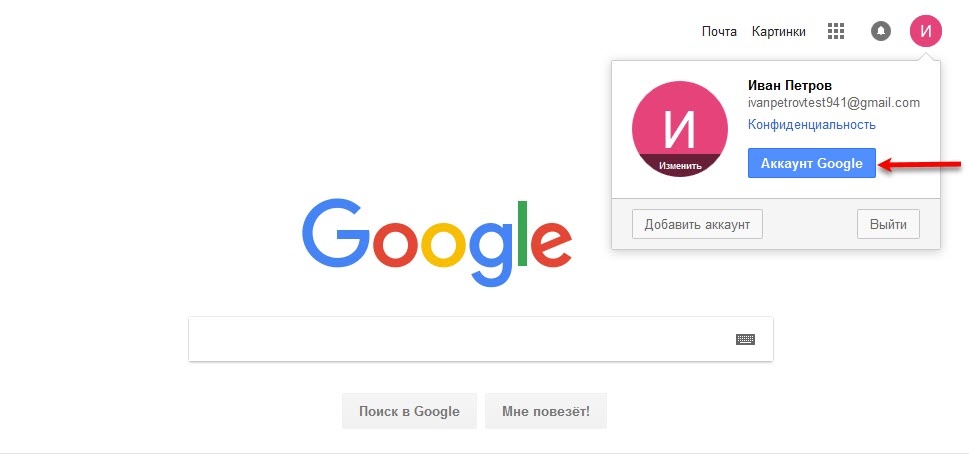
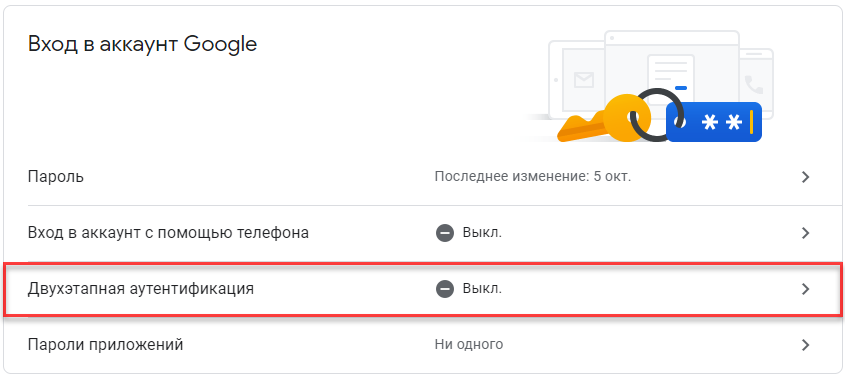
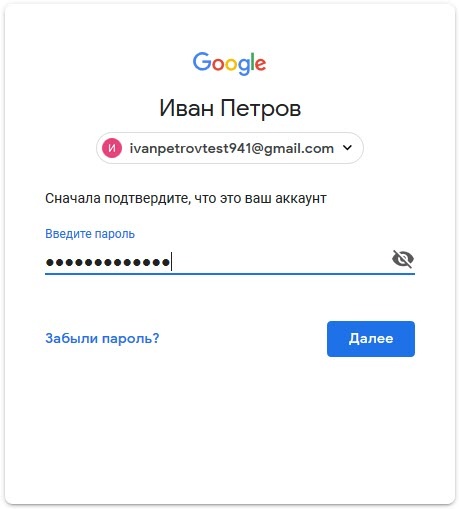
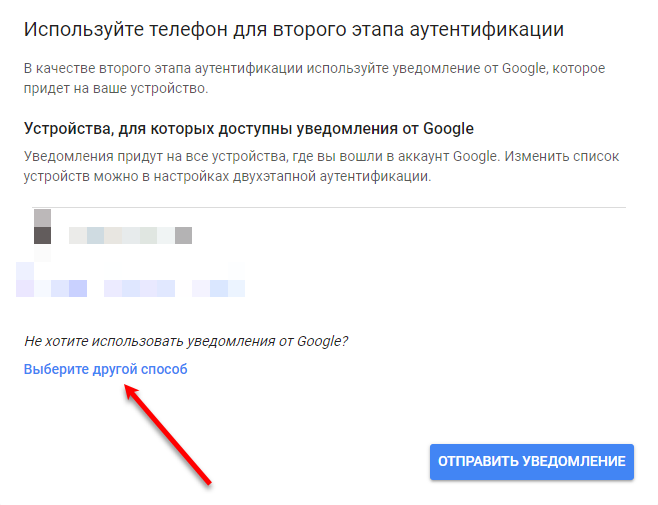
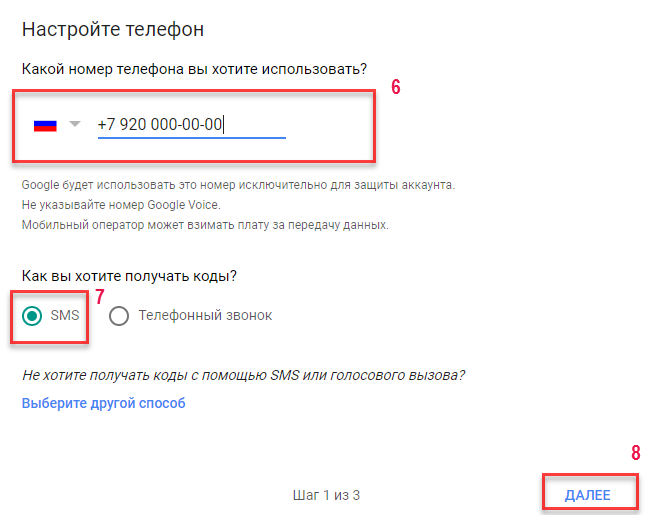
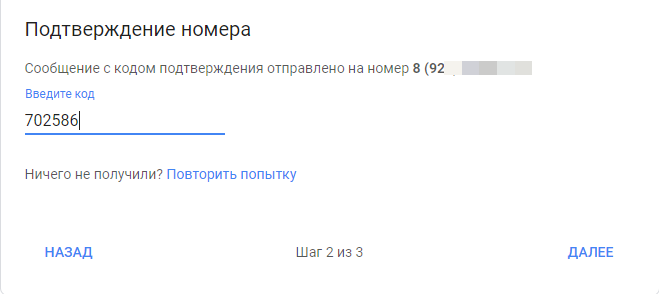
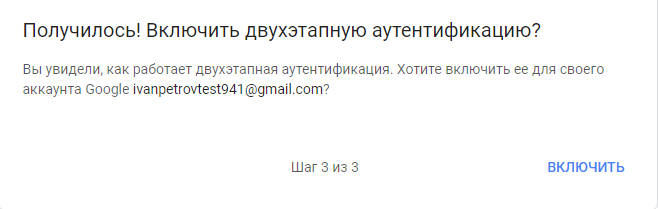
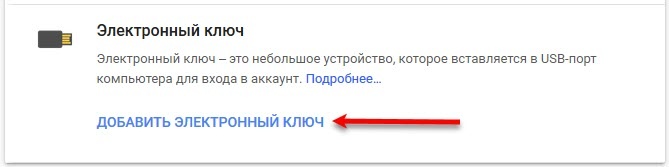
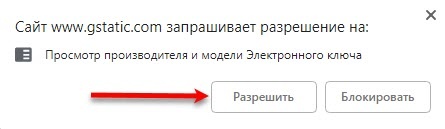

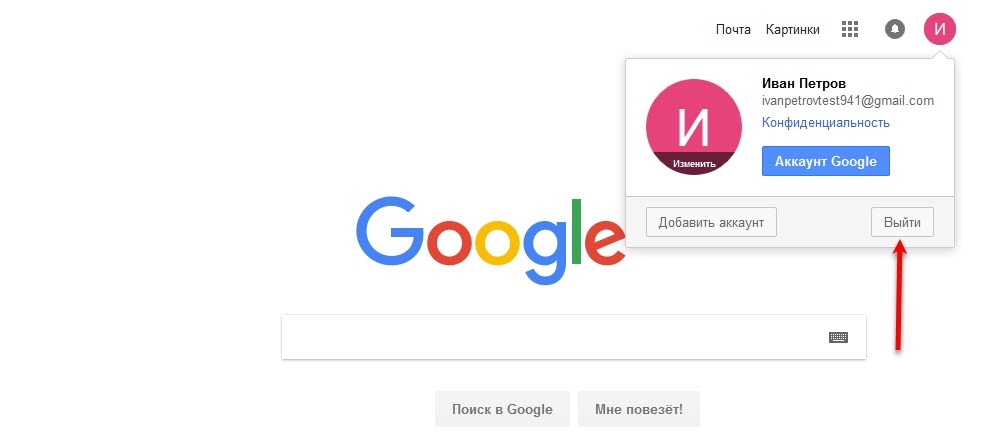
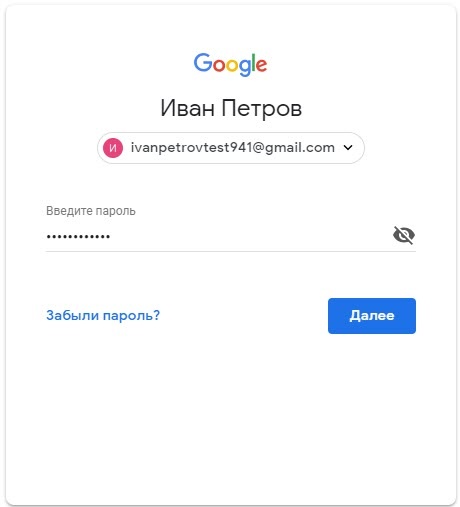
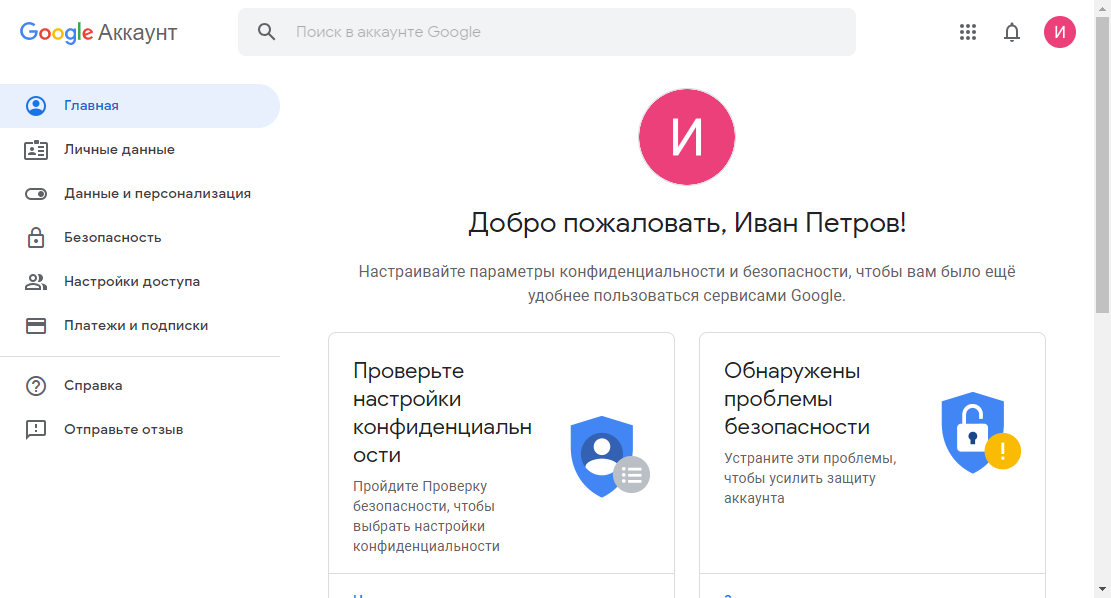
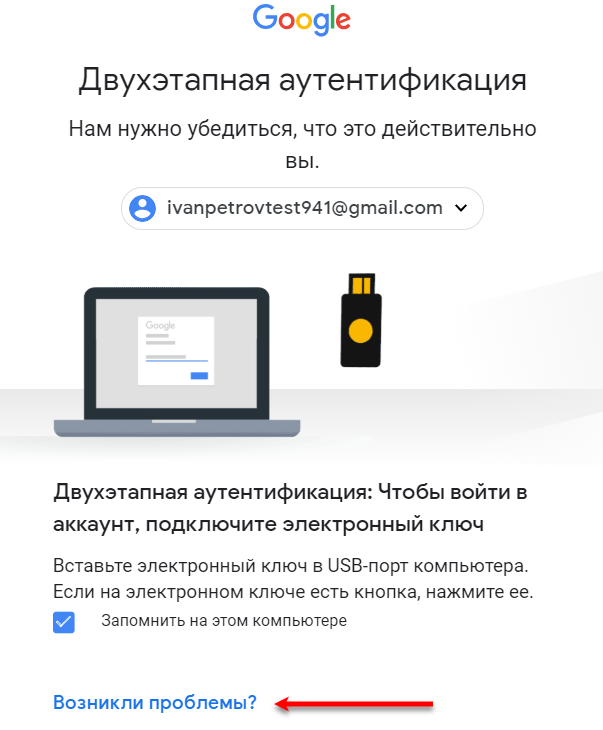
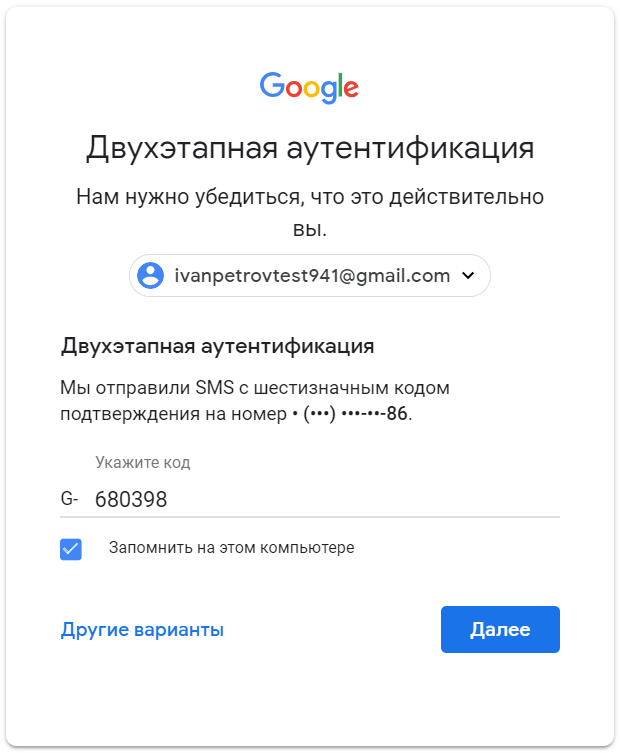
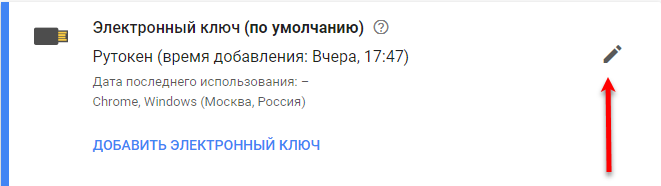
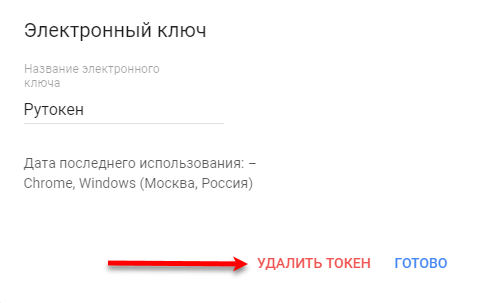
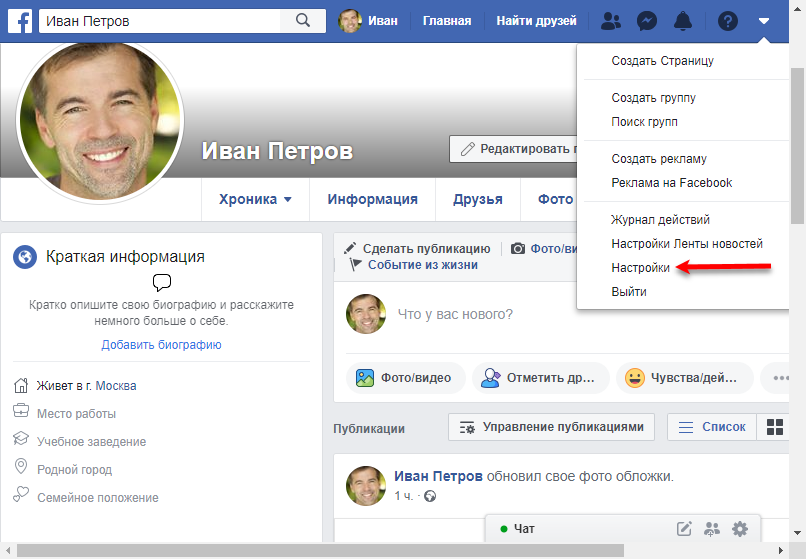
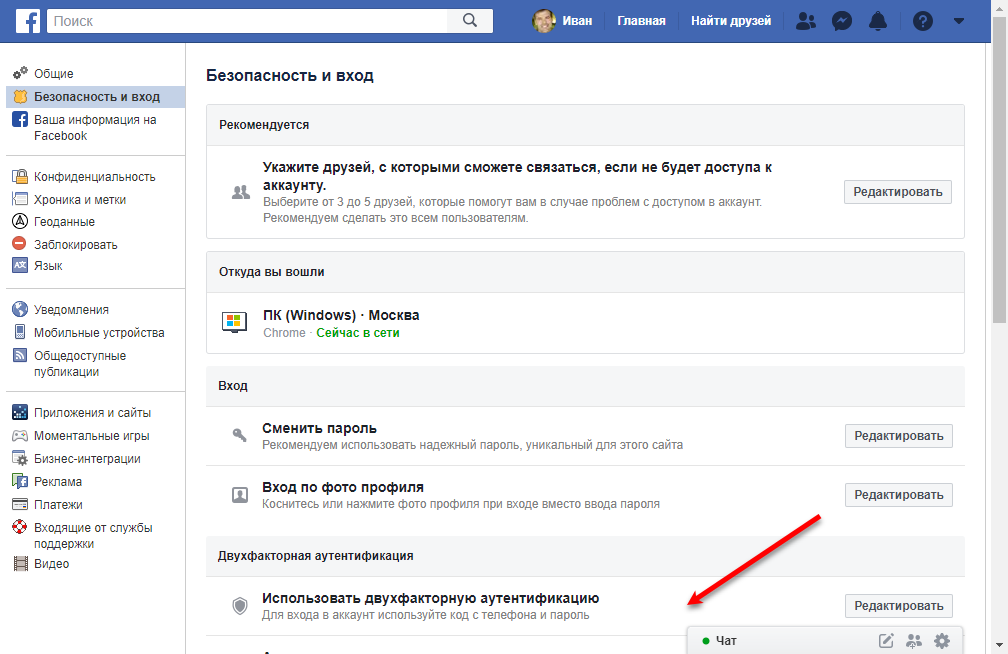





![]() и выберите пункт меню Выйти.
и выберите пункт меню Выйти.








и выберите пункт Выйти из учетной записи. После этого для подтверждения выхода нажмите Выйти.


