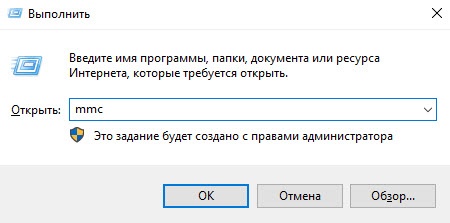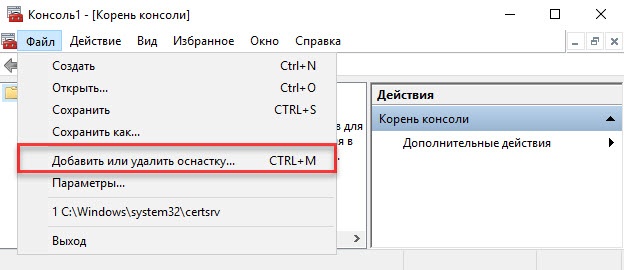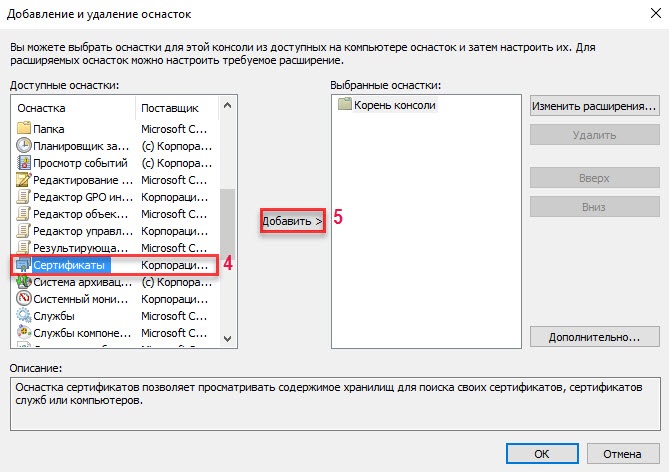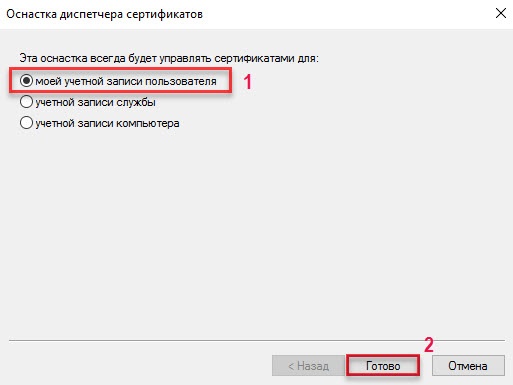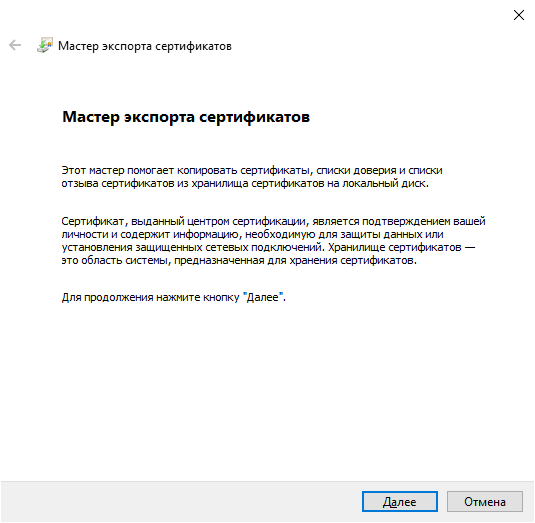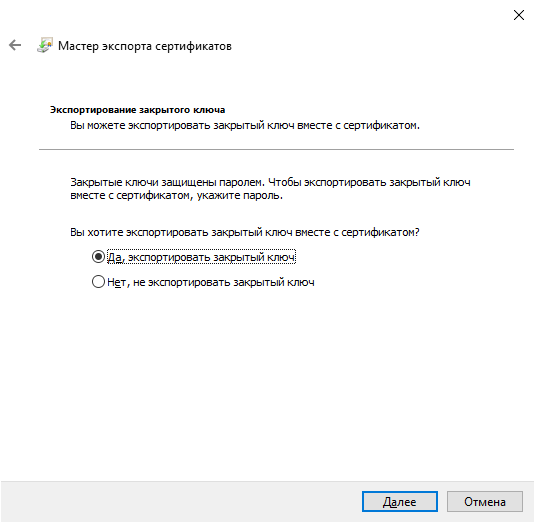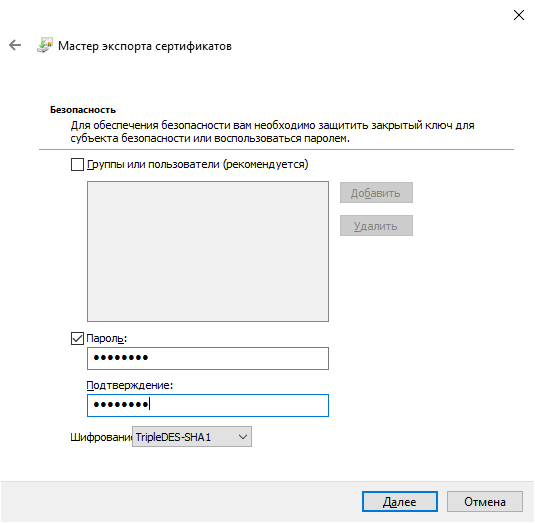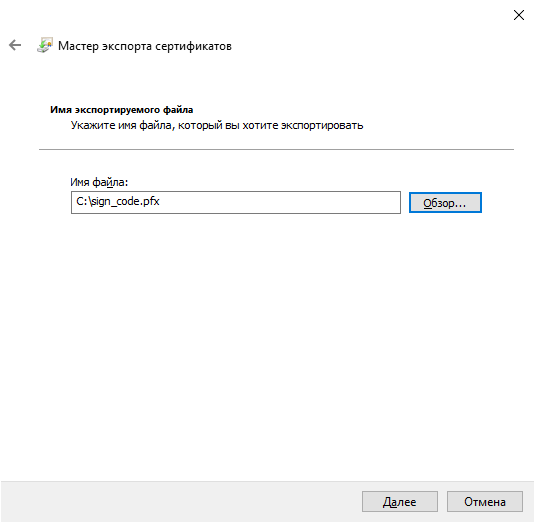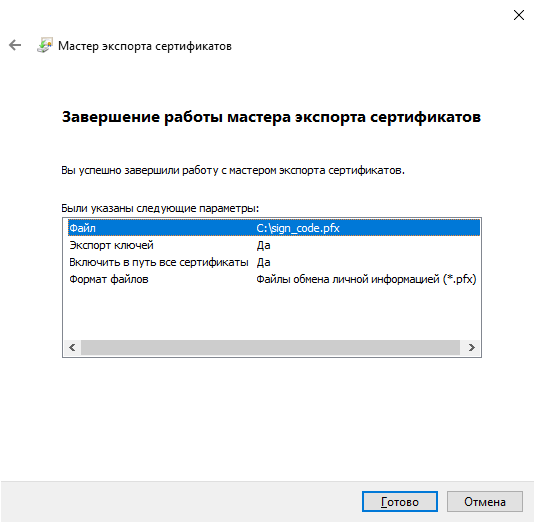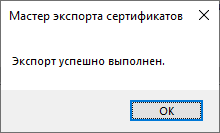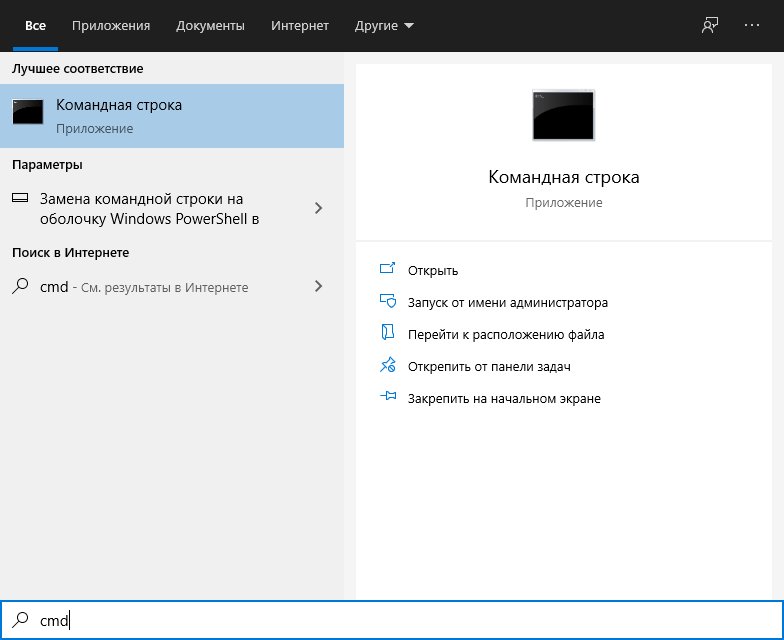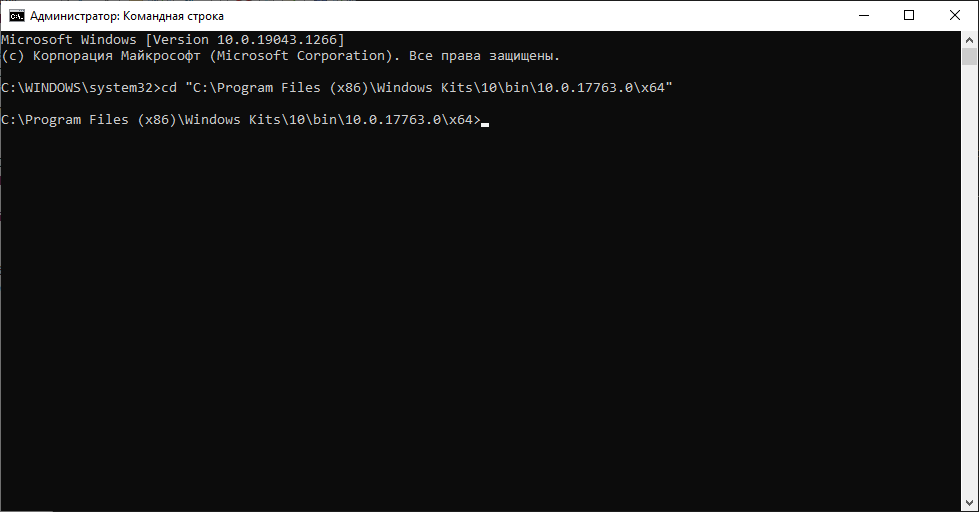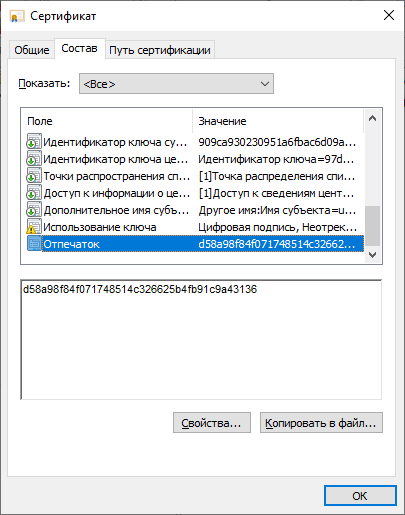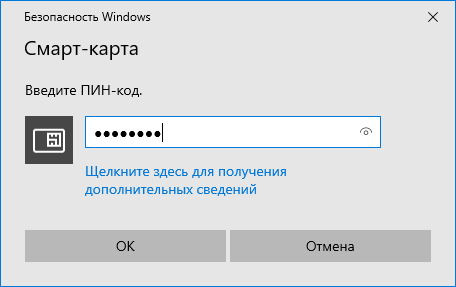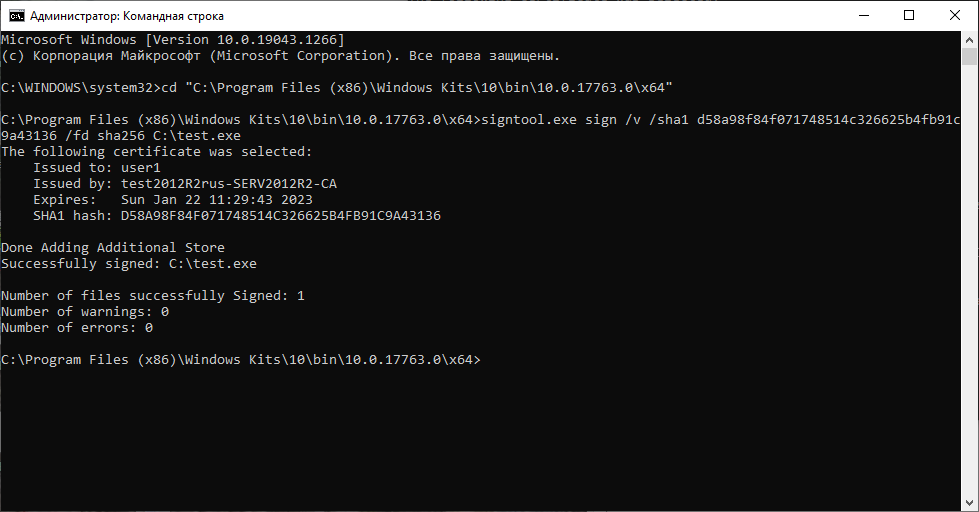Если сертификат был выписан в реестр Windows, его необходимо экспортировать в файл формата pfx. Для этого необходимо выполнить следующие действия: - Нажмите комбинацию клавиш Windows + X и выберите пункт меню Выполнить.
- Введите команду "mmc" и нажмите ОК.
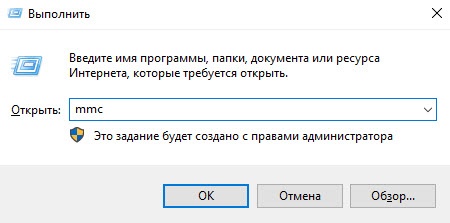
- В окне Консоль 1 выберите пункт меню Файл и подпункт Добавить или удалить оснастку...
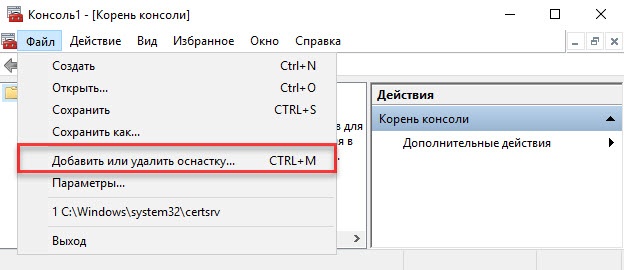
- В левой части окна Добавление и удаление оснастки щелкните по названию Сертификаты.
- Нажмите Добавить.
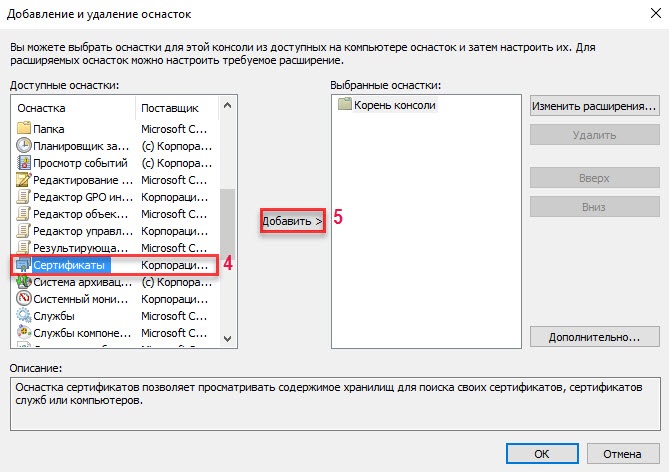
- В открывшемся окне установите переключатель моей учетной записи пользователя и нажмите Готово.
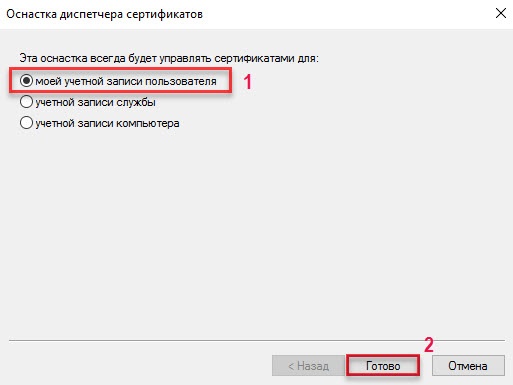
- В окне Добавление и удаление оснасток нажмите ОК.
- В левой части окна Консоль1 щелкните по названию папки Личные.
- Щелкните по названию папки Сертификаты.
- В правой части окна выберите нужный сертификат и нажмите на его имени правой кнопкой мыши.
- Выберите пункт меню Все задачи\Экспорт.
- Откроется мастер экспорта сертификатов. Нажмите кнопку Далее.
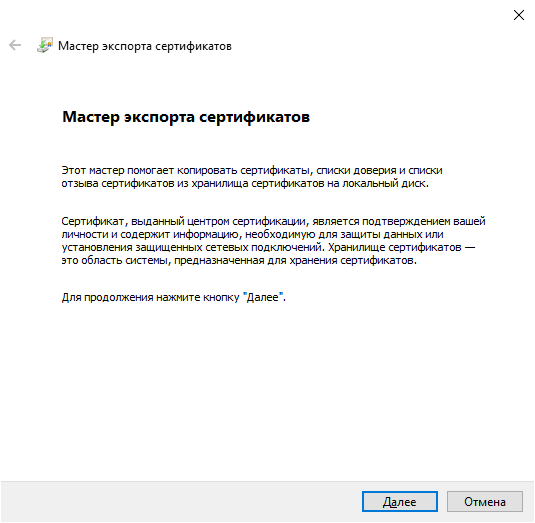 - Установите переключатель на пункт Да, экспортировать закрытый ключ и нажмите кнопку Далее.
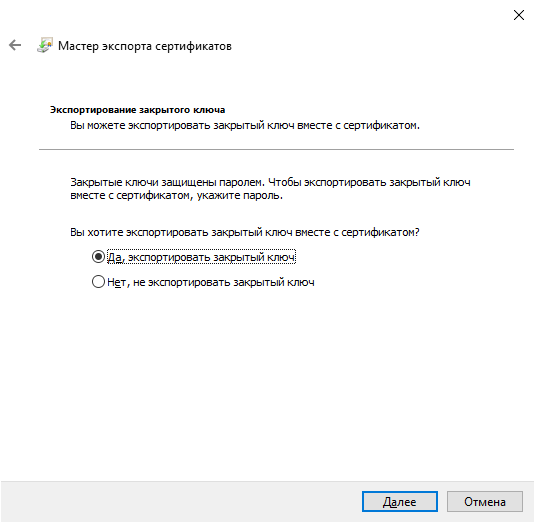 - Установите дополнительные пункты экспорта при необходимости и нажмите кнопку Далее.
 - Установите переключатель Пароль, введите пароль и нажмите кнопку Далее.
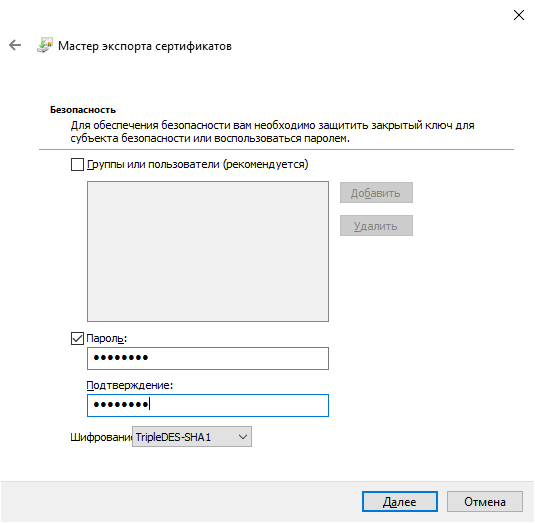 - Укажите имя файла для сохранения сертификата и нажмите кнопку Далее.
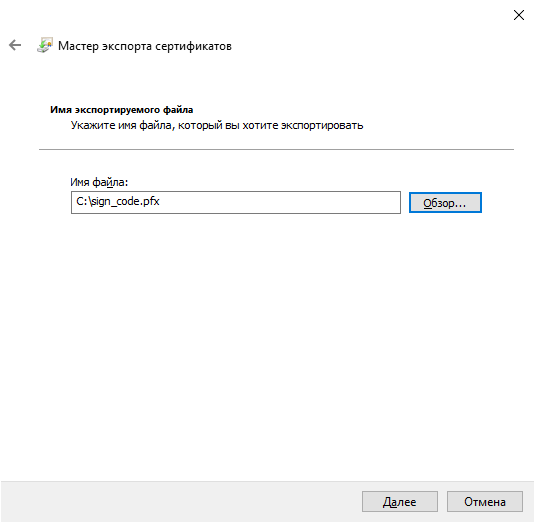 - Проверьте данные и нажмите кнопку Готово.
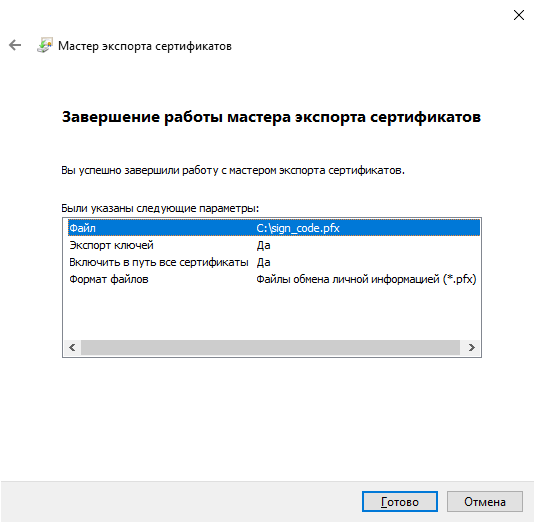 - После успешного экспорта нажмите на кнопку ОК.
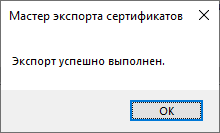
Далее необходимо импортировать сертификат на Рутокен. Image Removed Image Removed
|